受注自由区分の活用方法
機能概要
標準機能で用意しているもの以外の受注区分を、店舗様独自で追加することで、
注文者に対するメールの送信やステータスの管理など、標準機能の区分と同様の操作ができます。
※最大5つまで登録可能です。
使い方の流れ(概要)
1.受注自由区分の名称を設定する2.メールのフォーマットを登録する
3.受注データ一覧画面に該当の受注自由区分の項目を表示する
4.用途に合わせて活用する
1.受注自由区分の名称を設定する
メニュー:システム設定 > システム設定マスタ > 初期設定 > 受注自由区分名称設定
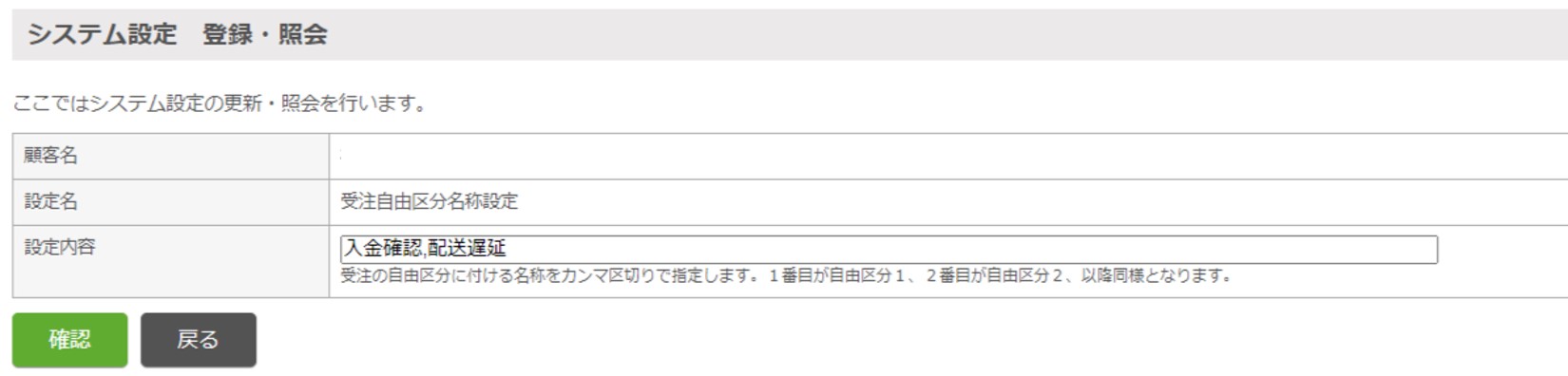
受注自由区分の名称をカンマ区切りで指定します。{受注自由区分1},{受注自由区分2}…
2.メールのフォーマットを登録する
メニュー:お店を作る > メールフォーマット登録・照会 > [受注自由区分メールX]

編集対象の受注自由区分のメールの「編集」ボタンから、メール本文等の内容を編集します。
受注自由区分メールで使える置換文字はこちらをご参考ください。
3.受注データ一覧画面に該当の受注自由区分の項目を表示する
メニュー:注文の管理 > 受注データ管理 > [一覧を編集]
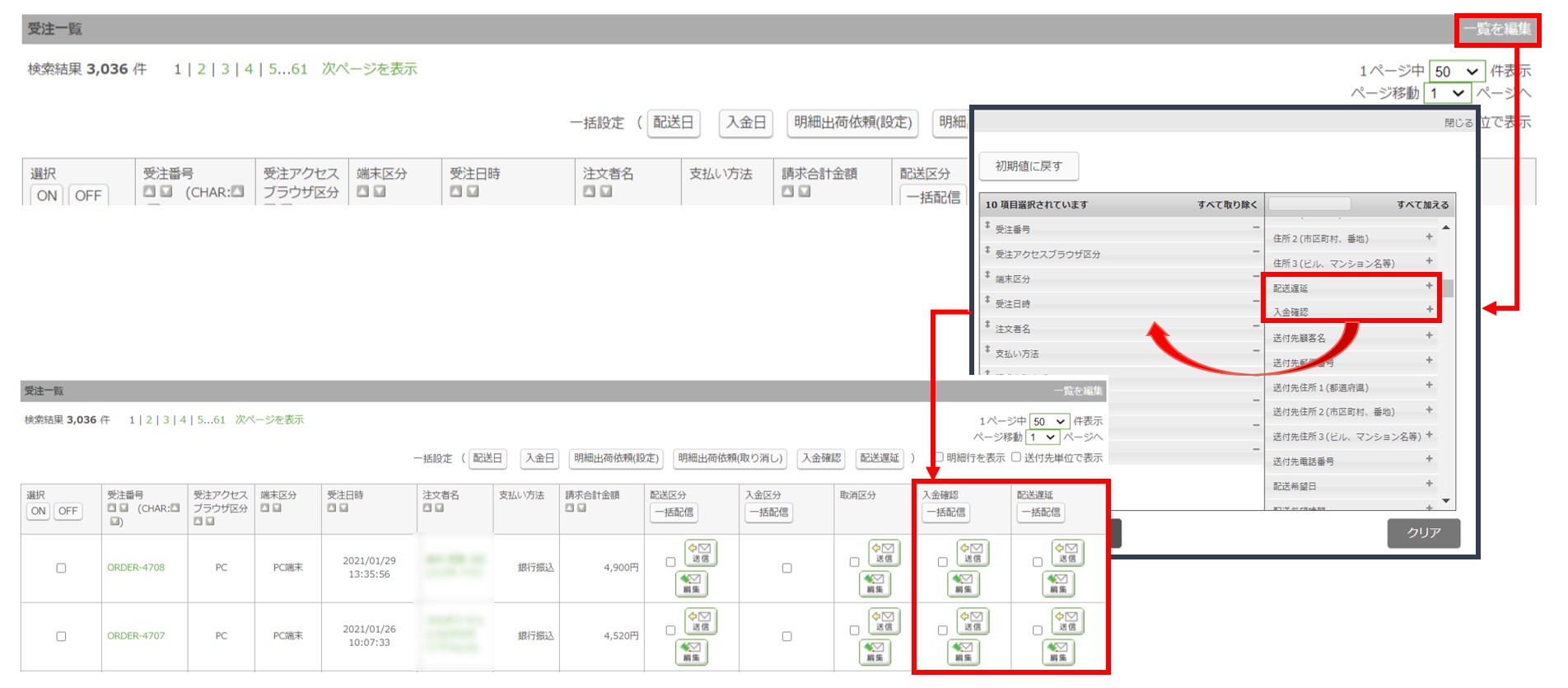
[一覧を編集]をクリックして開く別ウィンドウにて、受注自由区分を受注一覧での表示項目として追加します。
右側の枠内で+ボタンをクリックすることで、左側の表示対象の項目枠に移動します。
※受注一覧に表示できるのは20項目のみのためご注意ください。
4.用途に合わせて活用する
メニュー:注文の管理 > 受注データ管理 > [受注自由区分]
例)メール配信用途で活用する場合
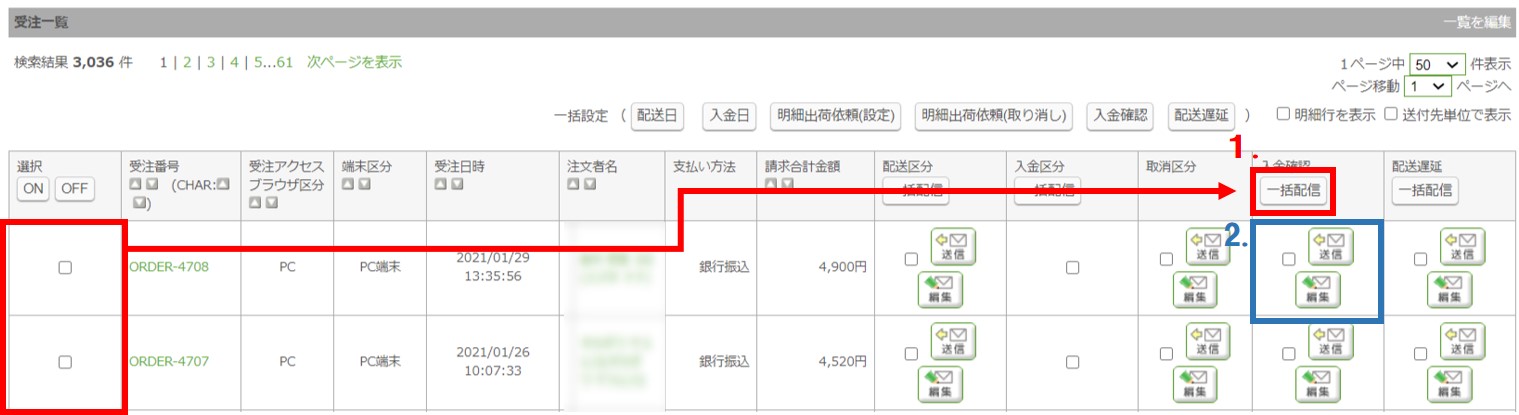
1. 条件に当てはまる注文者に一括でメールを配信する場合
条件に当てはまる受注データの[選択]欄のチェックボックスにチェックを入れ
[受注自由区分]欄の「一括配信」ボタンをクリックします。
2. 1件ずつメールを配信する場合
[受注自由区分]欄の「送信」ボタンをクリックします。
内容を変更してから送信したい場合は「編集」ボタンをクリックします。
チェックボックスと送信機能は連動していないため、[受注自由区分]欄にチェックを入れるだけではメールは送信されません。
当ページの記載内容は、標準機能に関するものです。
機能に関するカスタマイズをされている場合にはこの限りではありません。


