O-PLUX・不正チェッカー連携
目次
1.O-PLUX・不正チェッカー連携 概要
2.審査結果サンプル(ショップ管理ツール受注画面)
3.運用手順と注意点
STEP1.お申込み手続き
STEP2.O-PLUXアカウント発行
STEP3.自由項目の登録
STEP4.m:idの組み込み
STEP5.初期設定の登録
STEP6.準備完了
4.運用中のポイント
1.O-PLUX・不正チェッカー連携 概要
O-PLUX・不正チェッカー連携とは
「O-PLUX・不正チェッカー」は、かっこ株式会社が提供する不正注文検知サービスです。
サービス内容は下記公式HPをご覧ください。
・O-PLUX Payment Protection
・不正チェッカー
ご利用にあたり、弊社へのオプション申し込みの他、かっこ株式会社への利用申し込み手続きが必要です。
・本オプションは見積管理には対応しておりません。
・本オプションで提供しているO-PLUXは「O-PLUX Payment Protection」です。
「O-PLUX Account Protection」ではありません。
・O-PLUX・不正チェッカー、いずれのサービスをご利用いただいても、下記でご案内する本システム上の導入手順や
設定項目名は同一で、項目名や関連初期設定名もO-PLUX表記となりますのでご注意ください。
不正チェッカーは、審査結果理由やかっこ株式会社側での提供サービス内容がO-PLUXと異なります。
・クレジットカード以外の各種決済を「O-PLUX」または「不正チェッカー」の審査対象とする場合は、
審査対象とする決済および審査モデルについて、かっこ株式会社との事前確認および申し込み手続きが必要です。
・店舗様ごとのカスタマイズ内容や利用オプションとの併用可否については、
オプション追加のお申込みにあたって行う、事前影響調査で確認いたします。
2.審査結果サンプル(ショップ管理ツール受注画面)

商品購入完了のタイミングで、自動でO-PLUX・不正チェッカーの審査を実行します。
■O-PLUX・不正チェッカー審査結果
OK・NG・REVIEWのいずれかを審査結果として表示します。(不正チェッカーの場合はOK・NGのみ)
■O-PLUX・不正チェッカールール説明文
審査結果に対する理由(発動したルールの情報)を表示します。※発動したルールがない場合は非表示
3.運用手順と注意点
STEP1. お申込み手続き
インターファクトリーへの申込み
本オプション利用の申し込みの旨を、弊社担当営業またはサポート窓口までご連絡ください。
かっこ株式会社への申込み
「O-PLUX」「不正チェッカー」の利用申し込みの旨を、かっこ株式会社にご連絡ください。ご利用規約への同意や申込書のご提出が必要です。
STEP2. O-PLUXアカウント発行
かっこ株式会社から、O-PLUX・不正チェッカーのアカウントが発行されます。(お申込みから3~5営業日想定)
STEP3. 自由項目の登録
O-PLUX・不正チェッカーとの連携に必要な項目を、ショップ管理ツール上で設定します。
「受注ヘッダ」の自由項目を12個登録します。
下記内容で自由項目を登録してください。「利用フラグ」は全項目「利用する」にしてください。
追加する自由項目一覧
| No. | 項目名 | 概要 |
|---|---|---|
| 1 | O-PLUXイベントID | O-PLUX・不正チェッカーでイベントを一意にするキー情報 |
| 2 | O-PLUX決済ステータス | 決済の状況 |
| 3 | O-PLUX審査結果 | O-PLUX・不正チェッカー自動審査結果 |
| 4 | 目視審査結果 | O-PLUX・不正チェッカー自動審査結果NG、HOLD、REVIEW(再判定結果NG)に対して店舗管理者の 目視審査時のコード |
| 5 | 目視審査結果メモ | O-PLUX・不正チェッカー自動審査結果NG、HOLD、REVIEW(再判定結果NG)に対して店舗管理者の 目視審査時のメモ |
| 6 | O-PLUXブラックフラグ | O-PLUX・不正チェッカー自動審査結果NG、HOLD、REVIEW(再判定結果NG)に対して店舗管理者が 目視審査してブラックになった場合フラグをON設定 |
| 7 | O-PLUX処理結果 | リトライのための仕組み(O-PLUX・不正チェッカー連携エラー、メンテナンス時を想定) |
| 8 | ブラウザ情報 | 注文時のデバイス情報 |
| 9 | IPアドレス | 注文者のIPアドレス |
| 10 | O-PLUXルール説明文 | O-PLUX・不正チェッカー審査結果の理由説明文 |
| 11 | O-PLUXエラーメッセージ | O-PLUX・不正チェッカー処理結果が「審査エラー」、または「更新エラー」の場合のエラーメッセージ |
| 12 | API連携再連携区分 | 手動再連携時、エラーとなった元処理の区分 |
1. O-PLUXイベントID
| 画面表示名 | 画面コメント | 項目入力形式 | 項目選択肢 | テキスト項目横幅 | テキスト項目縦幅 | 項目大文字変換 | 項目入力モード | 属性 | 最大文字数 | 検索非表示設定 |
|---|---|---|---|---|---|---|---|---|---|---|
| O-PLUXイベントID | ※O-PLUX・不正チェッカー連携側の識別ID | ラベル(表示のみ) | - | - | - | - | 何もしない | 半角 | 500 | 検索表示 |
2. O-PLUX決済ステータス
| 画面表示名 | 画面コメント | 項目入力形式 | 項目選択肢 | テキスト項目横幅 | テキスト項目縦幅 | 項目大文字変換 | 項目入力モード | 属性 | 最大文字数 | 検索非表示設定 |
|---|---|---|---|---|---|---|---|---|---|---|
| O-PLUX決済ステータス | - | ラベル(表示のみ) | - | - | - | - | 何もしない | 全角 | 10 | 検索表示 |
3. O-PLUX審査結果
| 画面表示名 | 画面コメント | 項目入力形式 | 項目選択肢 | テキスト項目横幅 | テキスト項目縦幅 | 項目大文字変換 | 項目入力モード | 属性 | 最大文字数 | 検索非表示設定 |
|---|---|---|---|---|---|---|---|---|---|---|
| O-PLUX審査結果 | - | ラベル(表示のみ) | - | - | - | - | 何もしない | 半角 | 10 | 検索表示 |
4. 目視審査結果
| 画面表示名 | 画面コメント | 項目入力形式 | 項目選択肢 | テキスト項目横幅 | テキスト項目縦幅 | 項目大文字変換 | 項目入力モード | 属性 | 最大文字数 | 検索非表示設定 |
|---|---|---|---|---|---|---|---|---|---|---|
| 目視審査結果 | - | プルダウン | :選択してください, 10:OK, 20:NG, 30:HOLD | - | - | - | 何もしない | 半角 | 10 | 検索表示 |
5. 目視審査結果メモ
| 画面表示名 | 画面コメント | 項目入力形式 | 項目選択肢 | テキスト項目横幅 | テキスト項目縦幅 | 項目大文字変換 | 項目入力モード | 属性 | 最大文字数 | 検索非表示設定 |
|---|---|---|---|---|---|---|---|---|---|---|
| 目視審査結果メモ | - | 一行テキスト | - | 150 | - | - | 何もしない | 全角 | 200 | 検索表示 |
6. O-PLUXブラックフラグ
| 画面表示名 | 画面コメント | 項目入力形式 | 項目選択肢 | テキスト項目横幅 | テキスト項目縦幅 | 項目大文字変換 | 項目入力モード | 属性 | 最大文字数 | 検索非表示設定 |
|---|---|---|---|---|---|---|---|---|---|---|
| O-PLUXブラックフラグ | - | プルダウン | :選択してください, 1:ブラック, 0:ブラックではない | - | - | - | 何もしない | 半角 | 10 | 検索表示 |
7. O-PLUX処理結果
| 画面表示名 | 画面コメント | 項目入力形式 | 項目選択肢 | テキスト項目横幅 | テキスト項目縦幅 | 項目大文字変換 | 項目入力モード | 属性 | 最大文字数 | 検索非表示設定 |
|---|---|---|---|---|---|---|---|---|---|---|
| O-PLUX処理結果 | - | ラベル(表示のみ) | - | - | - | - | 何もしない | 全角 | 10 | 検索表示 |
8. ブラウザ情報
| 画面表示名 | 画面コメント | 項目入力形式 | 項目選択肢 | テキスト項目横幅 | テキスト項目縦幅 | 項目大文字変換 | 項目入力モード | 属性 | 最大文字数 | 検索非表示設定 |
|---|---|---|---|---|---|---|---|---|---|---|
| ブラウザ情報 | - | ラベル(表示のみ) | - | - | - | - | 何もしない | 全角 | 3000 | 検索非表示 |
9. IPアドレス
| 画面表示名 | 画面コメント | 項目入力形式 | 項目選択肢 | テキスト項目横幅 | テキスト項目縦幅 | 項目大文字変換 | 項目入力モード | 属性 | 最大文字数 | 検索非表示設定 |
|---|---|---|---|---|---|---|---|---|---|---|
| IPアドレス | - | ラベル(表示のみ) | - | - | - | - | 何もしない | 半角 | 120 | 検索非表示 |
10. O-PLUXルール説明文
| 画面表示名 | 画面コメント | 項目入力形式 | 項目選択肢 | テキスト項目横幅 | テキスト項目縦幅 | 項目大文字変換 | 項目入力モード | 属性 | 最大文字数 | 検索非表示設定 |
|---|---|---|---|---|---|---|---|---|---|---|
| O-PLUXルール説明文 | - | ラベル(表示のみ) | - | - | - | - | 何もしない | 全角 | 1500 | 検索表示 |
11. O-PLUXエラーメッセージ
| 画面表示名 | 画面コメント | 項目入力形式 | 項目選択肢 | テキスト項目横幅 | テキスト項目縦幅 | 項目大文字変換 | 項目入力モード | 属性 | 最大文字数 | 検索非表示設定 |
|---|---|---|---|---|---|---|---|---|---|---|
| O-PLUXエラーメッセージ | - | ラベル(表示のみ) | - | - | - | - | 何もしない | 全角 | 200 | 検索表示 |
12. API連携再連携区分
| 画面表示名 | 画面コメント | 項目入力形式 | 項目選択肢 | テキスト項目横幅 | テキスト項目縦幅 | 項目大文字変換 | 項目入力モード | 属性 | 最大文字数 | 検索非表示設定 |
|---|---|---|---|---|---|---|---|---|---|---|
| API連携再連携区分 | - | ラベル(表示のみ) | - | - | - | - | 何もしない | 全角 | 2 | 検索非表示 |
自由項目の表示について
カート画面の標準テンプレートには、ユーザーウェブ上に受注ヘッダの自由項目1~20を表示する記述があります。
そのため標準テンプレートの記述を利用している場合、O-PLUX・不正チェッカーとの連携に必要な項目については
自由項目1~20の使用を避けていただく等、ユーザーウェブ上に項目が表示されないようご注意ください。
自由項目の個数について
標準範囲での最大個数は50個です。
空きがない場合、弊社サポート窓口までお知らせください。
自由項目の個数追加には費用がかかる可能性がございます。予めご了承ください。
登録手順について
「STEP5. 初期設定の登録」を行う前に、必ず本項「STEP3. 自由項目の登録」を行ってください。
STEP4. m:idの組み込み
該当テンプレートにO-PLUX・不正チェッカーを利用するためのm:idを組み込みます。
(1)ブラウザ情報を取得するためのJavaScriptを、bodyの開始タグの直下に追加する。
対象テンプレート
view/userweb/cart_index.xhtml
view/smartphone/cart_index.xhtml
(2)ブラウザ情報を取得するためのJavaScriptを、formの開始タグの直下に追加する。
対象テンプレート
view/userweb/cart_login.xhtml
view/smartphone/cart_login.xhtml
(3)ブラウザ情報を取得するためのJavaScriptを、formの開始タグの直下に追加する。
対象テンプレート
view/userweb/cart_confirm.xhtml
view/smartphone/cart_confirm.xhtml
(4)ブラウザ情報を取得するためのJavaScriptを、formの開始タグの直下に追加する。
対象テンプレート
view/userweb/member_input.xhtml
view/smartphone/member_input.xhtml
弊社で組み込み作業を行う場合、別途費用が発生します。
「STEP4」までの設定完了後、弊社にて設定の切り替えが必要となります。
「STEP4」の設定完了後、弊社サポートまでご一報くださいますようお願いいたします。
STEP5. 初期設定の登録
O-PLUX・不正チェッカーとの連携に必要な項目を、ショップ管理ツール上で設定します。
審査対象とする決済により、設定が必要な初期設定は変わります。
クレジットカード以外の各種決済を「O-PLUX」または「不正チェッカー」の審査対象とする場合のご注意
クレジットカード以外の各種決済を「O-PLUX」または「不正チェッカー」の審査対象とする場合は、
かっこ株式会社へ以下の情報をご確認の上、弊社へお知らせください。
また該当する初期設定については、弊社にて設定を行います。
【必要となる情報】
・審査対象とする決済
・審査モデルID
・O-PLUX決済コード
・後払い決済ID
【該当する初期設定】
・O-PLUX 非クレジットカード決済有効化フラグ
・O-PLUX 連携決済マッピング
・O-PLUX 審査モデルマッピング
・O-PLUX 後払い決済ID
・O-PLUX 定期受注審査方式
| No. | 項目 | 設定内容 |
|---|---|---|
| 1 | 加盟店ID | 申し込み後にかっこ社から発行 |
| 2 | O-PLUXシークレット アクセスキー | 申し込み後にかっこ社から発行 |
| 3 | O-PLUX接続元ID | 申し込み後にかっこ社から発行 |
| 4 | O-PLUXイベント登録API リクエストURL | デモ環境: https://api.tst.o-plux.com/v2/event 本番環境: https://api.o-plux.com/v2/event |
| 5 | O-PLUX氏名正規化API リクエストURL | デモ環境: https://staging-name-normalizer.o-plux.com 本番環境: https://name-normalizer.o-plux.com |
| 6 | O-PLUXイベント更新API リクエストURL | デモ環境: https://api.tst.o-plux.com/v2/event 本番環境: https://api.o-plux.com/v2/event |
| 7 | O-PLUX連携項目 | 下記の「O-PLUX連携項目」を参照 |
| 8 | O-PLUX商品情報制御 | イベント登録APIで連携する「加盟店商品ID」として使用する項目を選択します。 ・商品ID ・商品コード ・購入時の商品属性コード |
| 9 | O-PLUX受注OUT制御 | 受注の審査結果によって、受注データ連携OUTを行うかを制御します。 ・制御しない ・制御する(自動審査NG,自動審査REVIEW,目視審査NG,目視審査HOLD) ・制御する(自動審査NG,目視審査NG,目視審査HOLD) |
| 10 | O-PLUX 非クレジットカード 決済有効化フラグ |
クレジットカード以外の決済による受注に対して、 O-PLUX・不正チェッカー連携を有効とする場合に設定します。 |
| 11 | O-PLUX 連携決済マッピング |
O-PLUX・不正チェッカー連携を有効とする決済を設定します。 上記10.O-PLUX 非クレジットカード決済有効化フラグを「利用する」に設定した場合に 必要となる初期設定です。 |
| 12 | O-PLUX 審査モデルマッピング |
O-PLUX・不正チェッカー連携を有効とする決済の審査モデルを設定します。 上記10.O-PLUX 非クレジットカード決済有効化フラグを「利用する」に設定した場合に 必要となる初期設定です。 |
| 13 | O-PLUX 後払い決済ID |
O-PLUX・不正チェッカー連携を有効とする決済のうち、 「後払い決済」として取り扱う決済を設定します。 上記10.O-PLUX 非クレジットカード決済有効化フラグを「利用する」に設定した場合に 必要となる初期設定です。 ※O-PLUX・不正チェッカー連携を有効とする決済に 「後払い決済」が存在しない場合は、設定不要です。 |
| 14 | O-PLUX 定期受注審査方式 |
O-PLUX・不正チェッカー連携を有効とする定期受注の審査方式を設定します。 以下の条件に合致した場合に必要となる初期設定です。 ・上記10.O-PLUX 非クレジットカード決済有効化フラグを「利用する」に設定している ・定期販売オプションを利用している |
O-PLUX連携項目
登録した自由項目(受注ヘッダ)の番号をカンマ区切りで12個指定します。
例)ORDER_H のFREE_ITEM1からFREE_ITEM12に登録をした場合
「1,2,3,4,5,6,7,8,9,10,11,12」を、初期設定「O-PLUX連携項目」に入力する。

STEP6. 準備完了
STEP5までの対応が完了すると、O-PLUX・不正チェッカーが稼働します。
審査結果のサンプルは審査結果サンプルをご参照ください。
4.運用中のポイント
任意の受注に対して、目視審査結果のステータスを登録する
受注変更画面「O-PLUX審査結果(OK/NG/REVIEW)」に対して、店舗管理者にて目視審査した結果を
「目視審査結果(OK/NG/HOLD)」に設定し、更新を行ってください。
目視審査結果の理由や特記事項については「目視審査結果メモ」に記載することが可能です。
受注変更画面にて値を変更し、受注更新を行うことでO-PLUX・不正チェッカー側へ連携されます。
任意の受注に対して、ブラックフラグを登録する
「O-PLUXブラックフラグ」は、「O-PLUX審査結果(OK/NG/REVIEW)」の内容にかかわらず、
受注登録時には未設定の状態となります。
店舗管理者にて判断した結果を、「O-PLUXブラックフラグ」に設定し、更新を行ってください。
「O-PLUXブラックフラグ」にて設定する値は以下の通りです。
ブラック:ブラック登録をする(次回審査からは NG 判定)
ブラックではない:ブラック登録解除(次回から通常審査)
受注変更画面にて値を変更し、受注更新を行うことでO-PLUX・不正チェッカー側へ連携されます。
任意の受注に対して、O-PLUX手動再連携を行う
API連携にてエラー・タイムアウトになった受注に対して、受注変更画面にてO-PLUX・不正チェッカー手動再連携が可能です。
「O-PLUX処理結果」が「審査エラー」または「更新エラー」となっている受注が、O-PLUX・不正チェッカー手動再連携の対象となります。
受注変更確認画面にて「更新」ボタンを押下することで、O-PLUXのAPI再連携を行います。
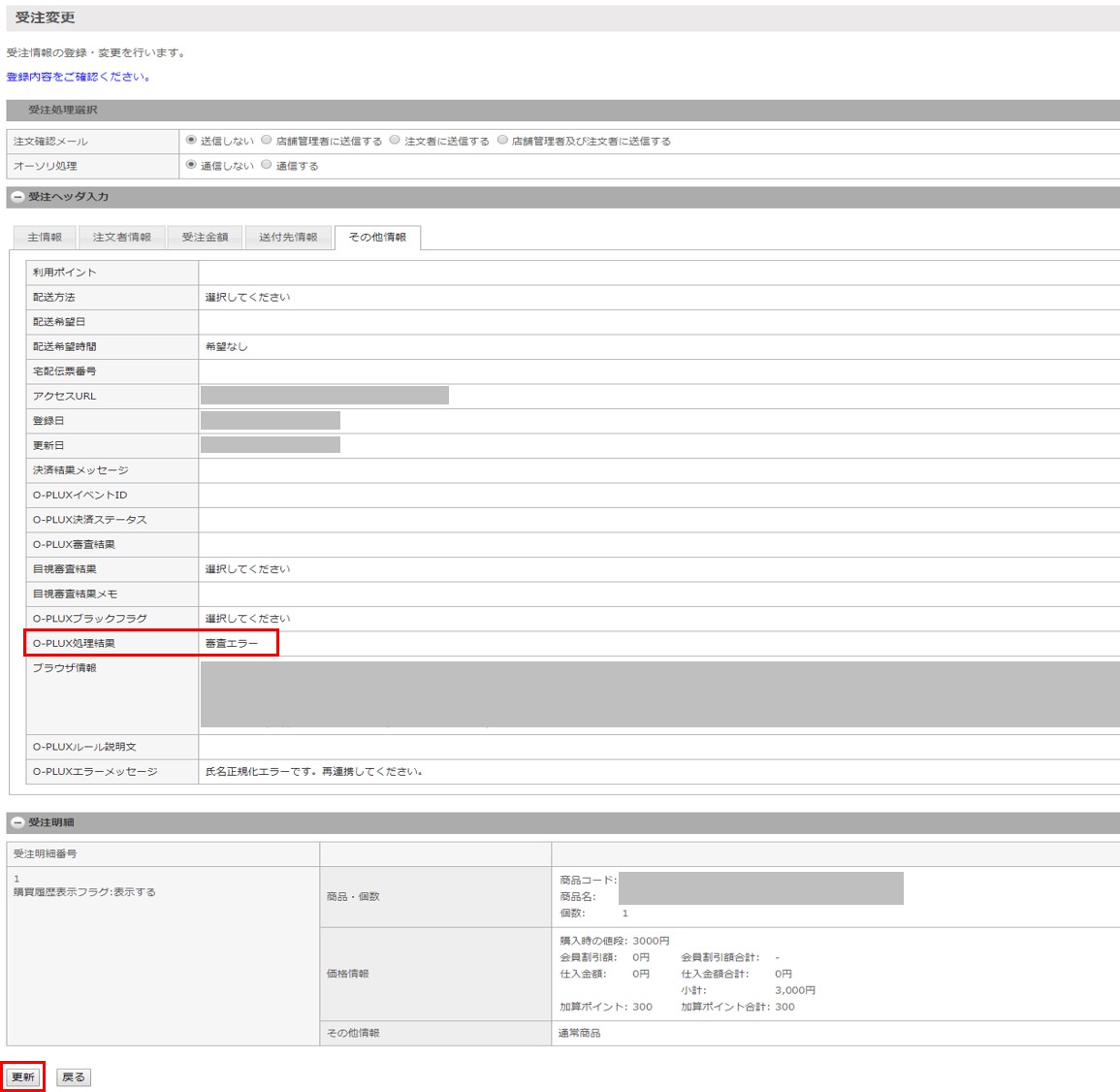
当ページの記載内容は、標準機能に関するものです。
機能に関するカスタマイズをされている場合にはこの限りではありません。


