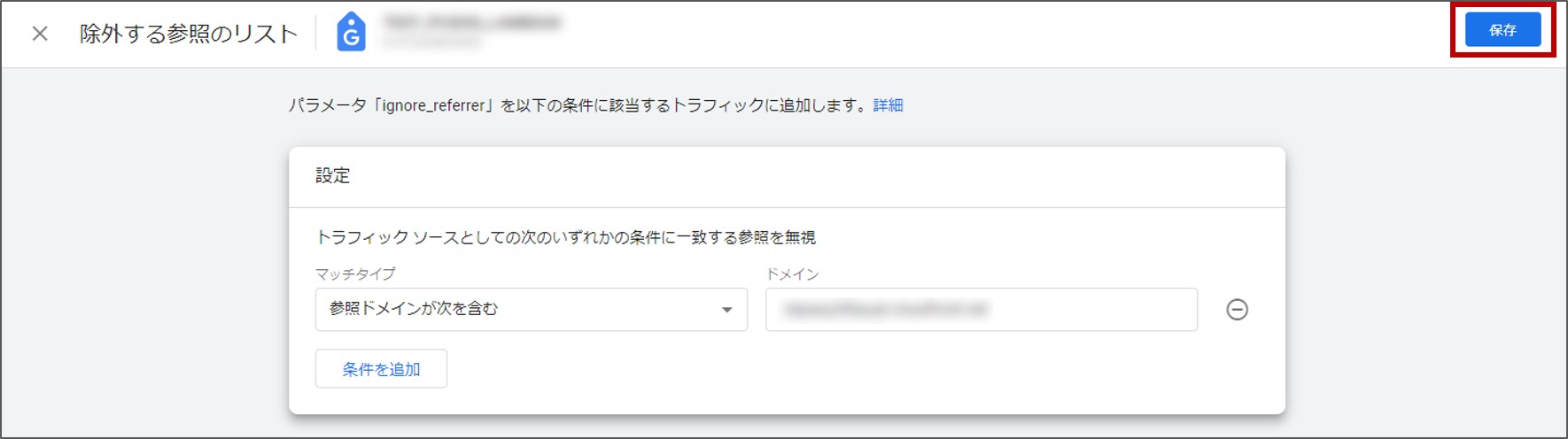カード入力画面PCIDSS環境利用フラグ利用時のGoogle Analytics4の設定方法
目次
1.概要
2.Google Analytics4の設定方法
3.テストの実施(デモ環境のみ)
1.概要
カード入力画面PCIDSS環境利用フラグを利用した場合は、PCI DSSに準拠した環境(サーバ)でクレジットカード情報を入力できます。
このクレジットカード情報入力ページ(card_input.html)は、トップページ(top.html)などとは異なるドメインで表示されます。
セッションのタイムアウトに設定した時間内に、途中でドメインが変わった場合、
セッションの参照元はセッション開始時の参照元を引継ぎますが、
イベントの参照元はセッション開始時の参照元ではなく、ドメインが変わったページが参照元になってしまいます。
Google Analytics4には、特定の参照元を除外する設定があります。
本ページでは、参照元除外設定を利用して、イベントの参照元を本来の参照元で計測するための設定方法をご紹介します。
Google Analytics4のイベント設定方法はこちらをご覧ください。
ドメインとは
ドメインは、インターネット上での住所のことで、WebサイトのURLの一部に利用されています。
「https://www.google.com/index.html」を例にすると、「google.com」の部分がドメインに該当します。
クレジットカード情報入力ページ(card_input.html)を表示するドメインは、ブラウザのアドレスバー(URLバー)にて確認できます。
2.Google Analytics4の設定方法
本設定は、デモ環境にてテストを実施した後に、本番環境に適用してください。
1.Google Analytics4のページにて、ECサイト用のアカウントに切り替える
本設定は、デモ環境にてテストを実施した後に、本番環境に適用してください。
左上にあるアカウント項目から、デモ環境、もしくは、本番環境のECサイト用アカウントを選択してください。
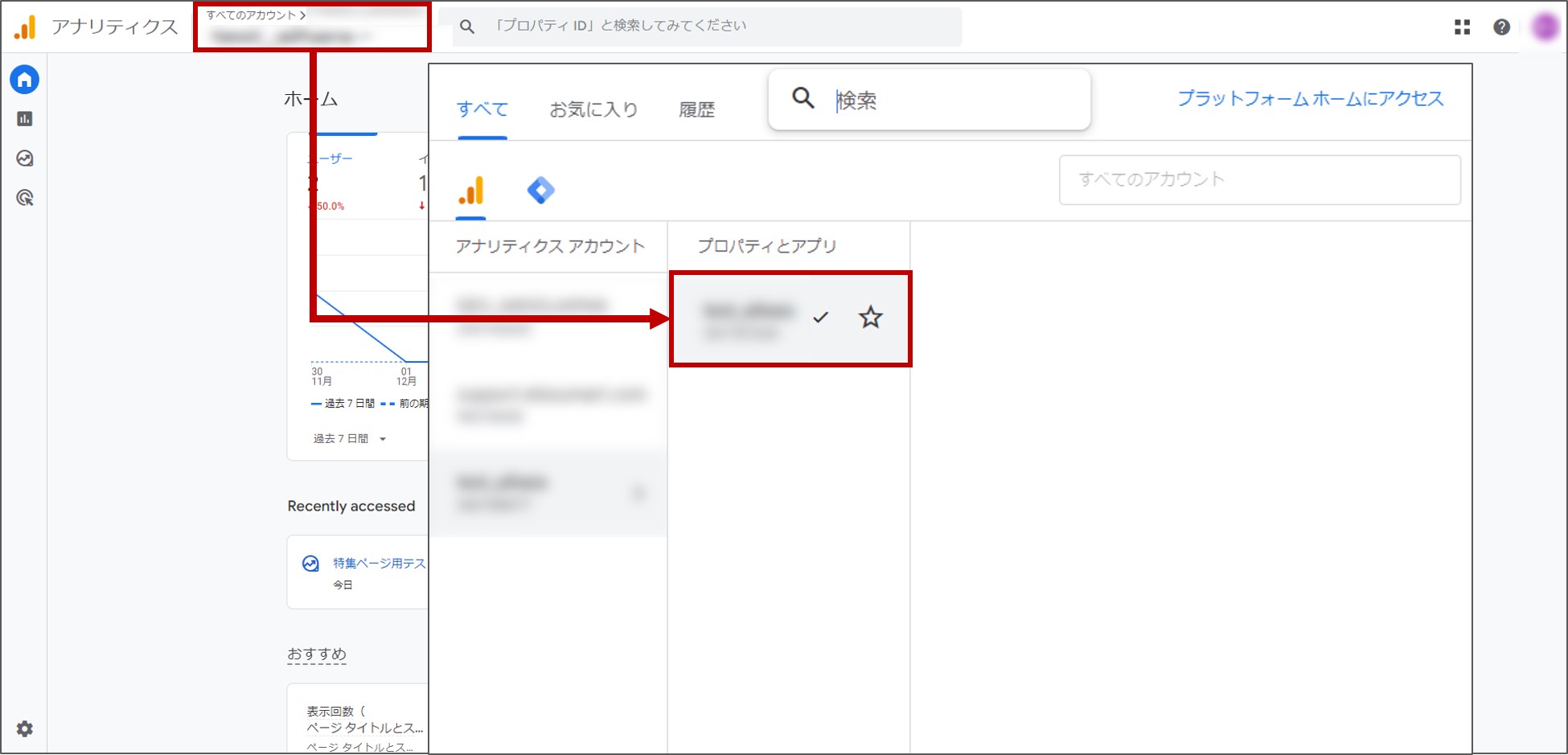
2.「管理」メニューを開く
左のサイドメニューにある[管理]ボタンを押して、「管理」メニューを開いてください。
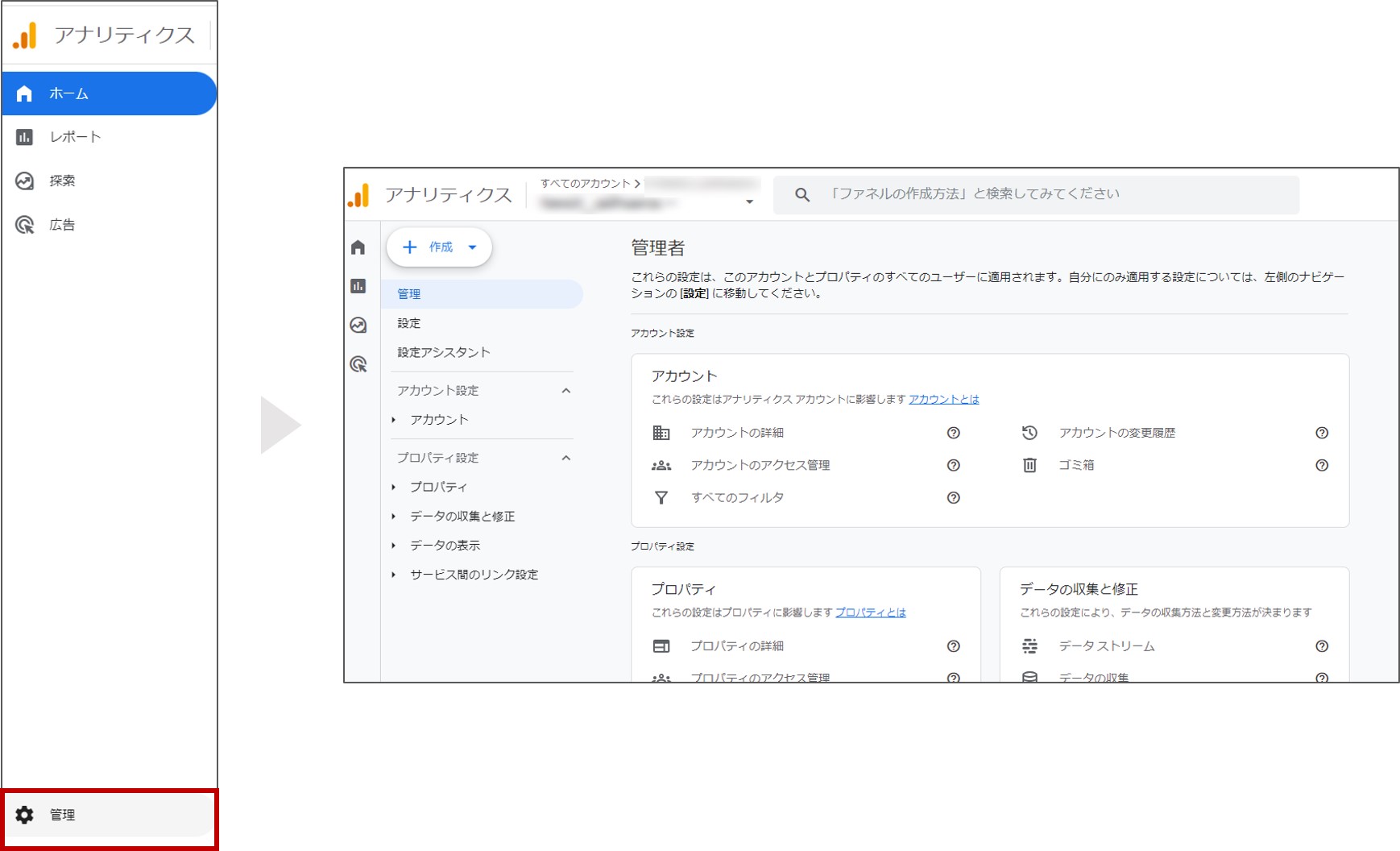
3.「データストリーム」画面を開く
メニューにある「データの収集と修正」を押下し、詳細メニューを表示してください。
詳細メニュー内の「データストリーム」を押下し、画面を表示してください。

4.店舗様のECサイト用の「データストリーム」画面を開く
5.「Google タグ」画面を開く
「Google タグ」メニュー内にある「タグ設定を行う」を押下してください。

6.「除外する参照のリスト」画面を開く
設定メニュー内にある「除外する参照のリスト」を押下してください。
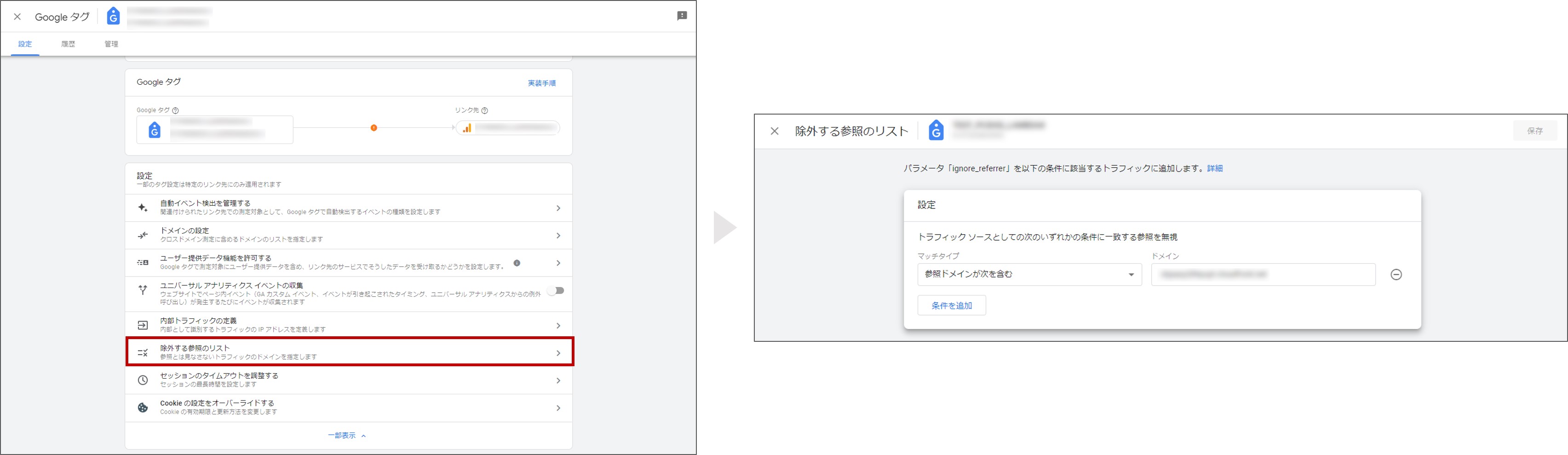
7.「マッチタイプ」と「ドメイン」を設定する
マッチタイプは「参照ドメインが次を含む」を選択してください。
ドメイン入力欄には、クレジットカード情報入力ページ(card_input.html)のドメインを入力してください。

8.[保存]ボタンを押す
3.テストの実施(デモ環境のみ)
データ探索の自由形式を使って、
クレジットカード情報入力ページ(card_input.html)のドメインが参照元になっていないことを確認してください。
1.計測準備
2.参照元の確認
データ探索にデータが反映されるのは、翌日以降です。
本番環境においても、同様に設定することで、購入者の参照元を特定できるようになります。
1.計測準備
1.Google Analytics4のページにて、デモのECサイト用のアカウントに切り替える
左上にあるアカウント項目から、デモ環境のECサイト用アカウントを選択してください。
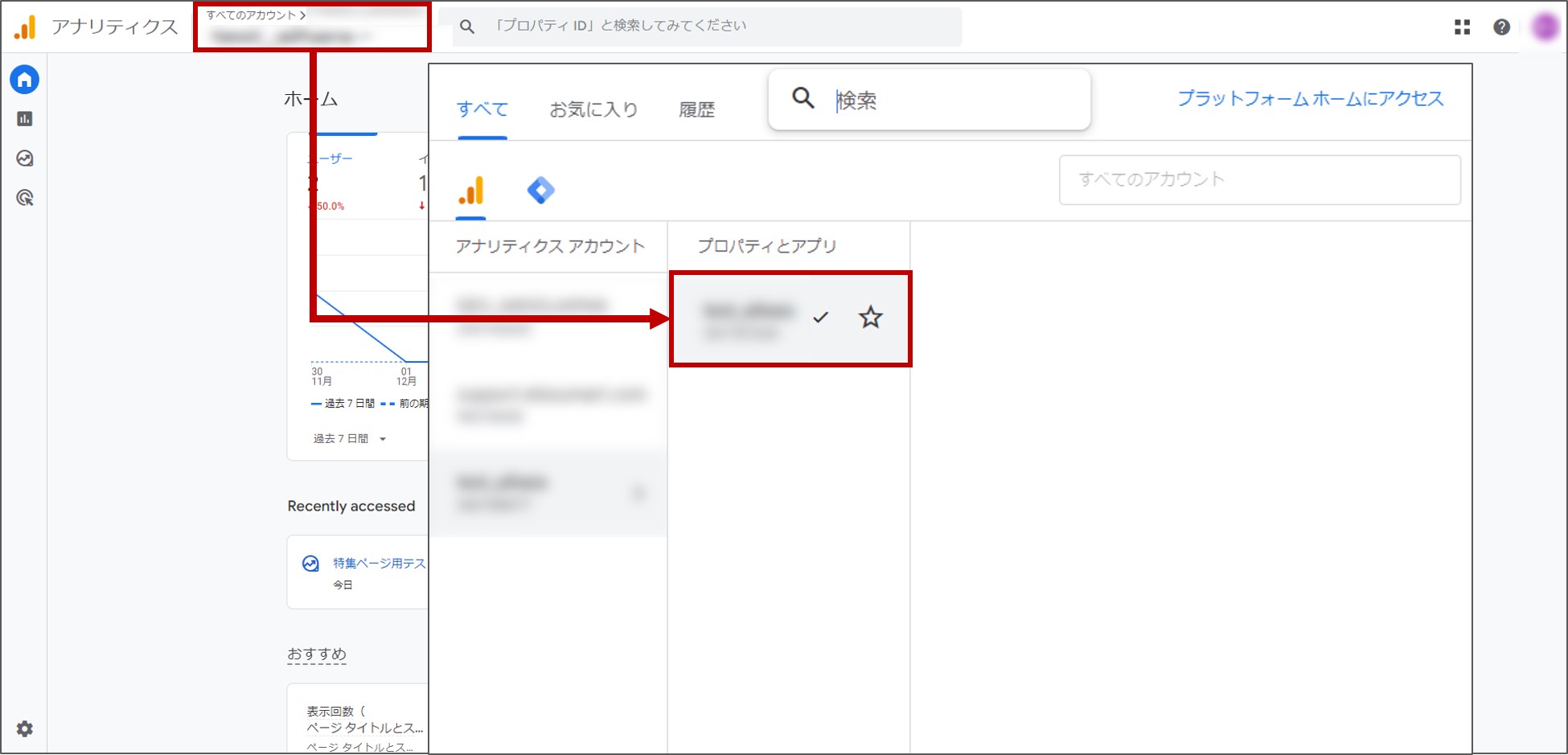
2.「データ探索」画面を開く
左のサイドメニューにある[探索]ボタンを押して、「データ探索」画面を開いてください。
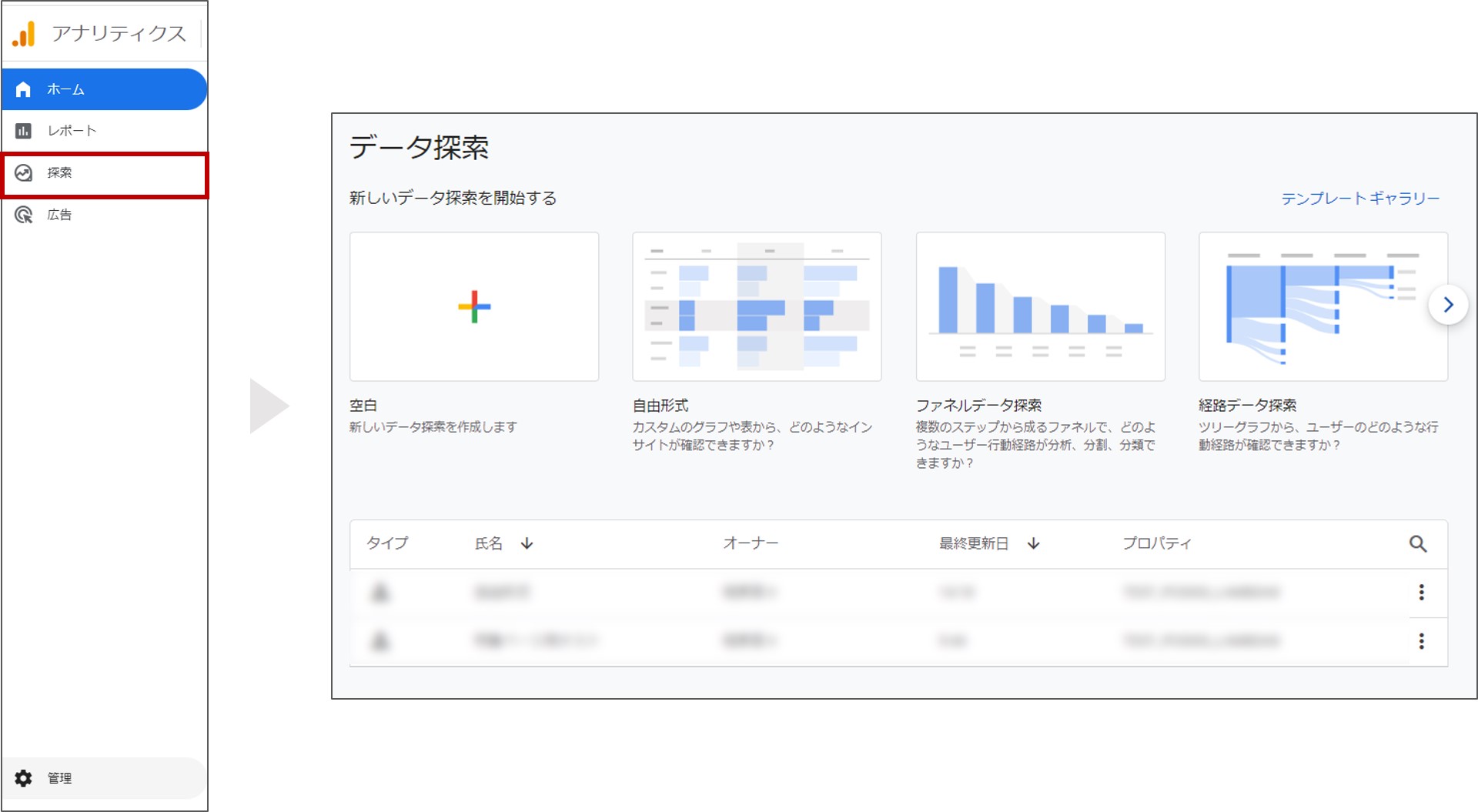
3.「自由形式のデータ探索」画面を開く
4.ディメンションに「イベント名」「参照元 / メディア」「デフォルト チャネル グループ」を追加する
[+]ボタンを押して、「ディメンションの選択」画面を表示してください。
「ディメンションの選択」画面にて、「イベント名」「参照元 / メディア」「デフォルト チャネル グループ」を選択してください。
すべて選択した後に、[インポート]ボタンを押してください。
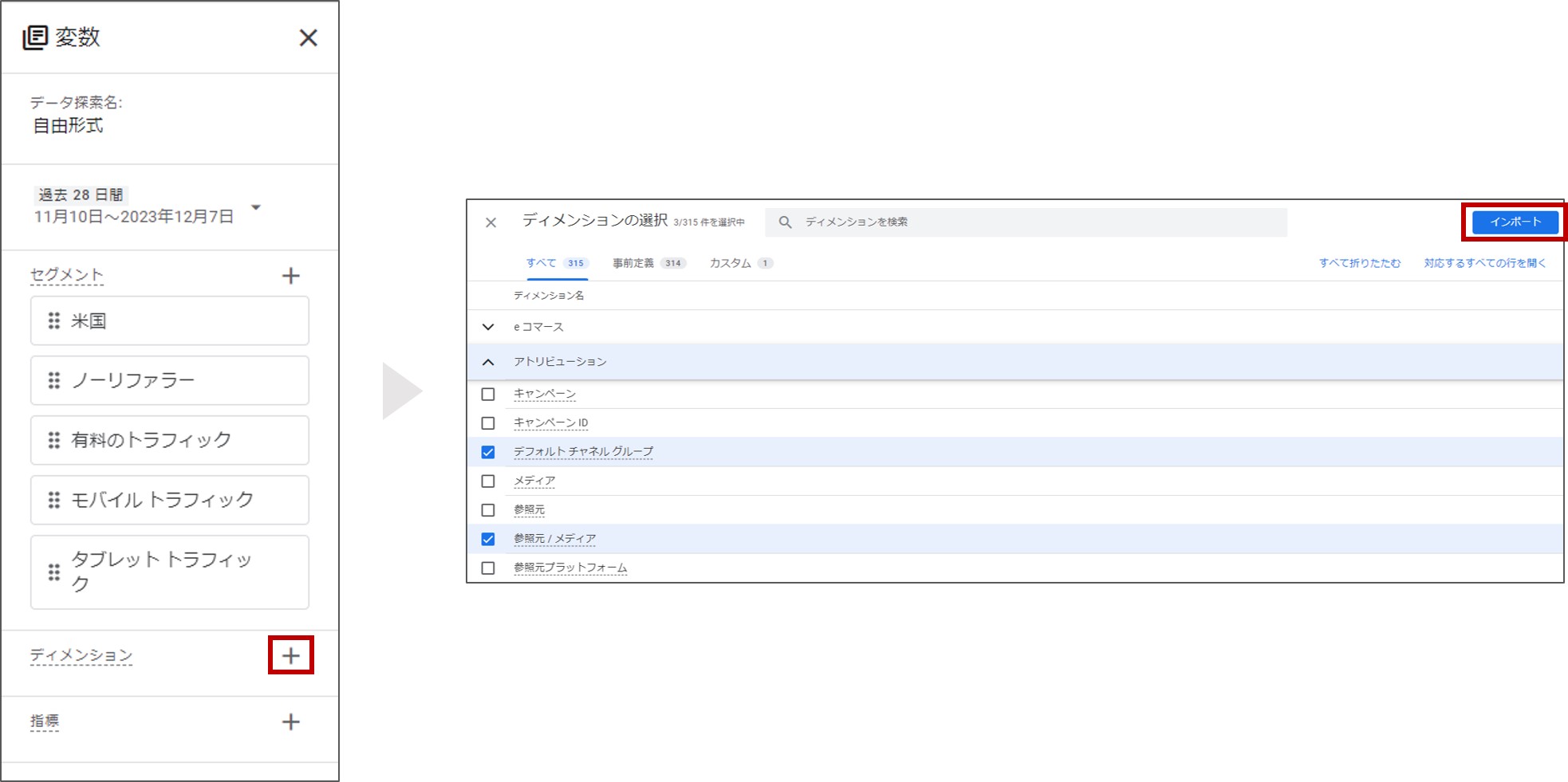
5.行に「イベント名」「参照元 / メディア」「デフォルト チャネル グループ」を追加する
ディメンションから行に「イベント名」「参照元 / メディア」「デフォルト チャネル グループ」をドロップしてください。
もしくは、「ディメンションをドロップするか選択してください」項目を押下し、3項目を選択してください。
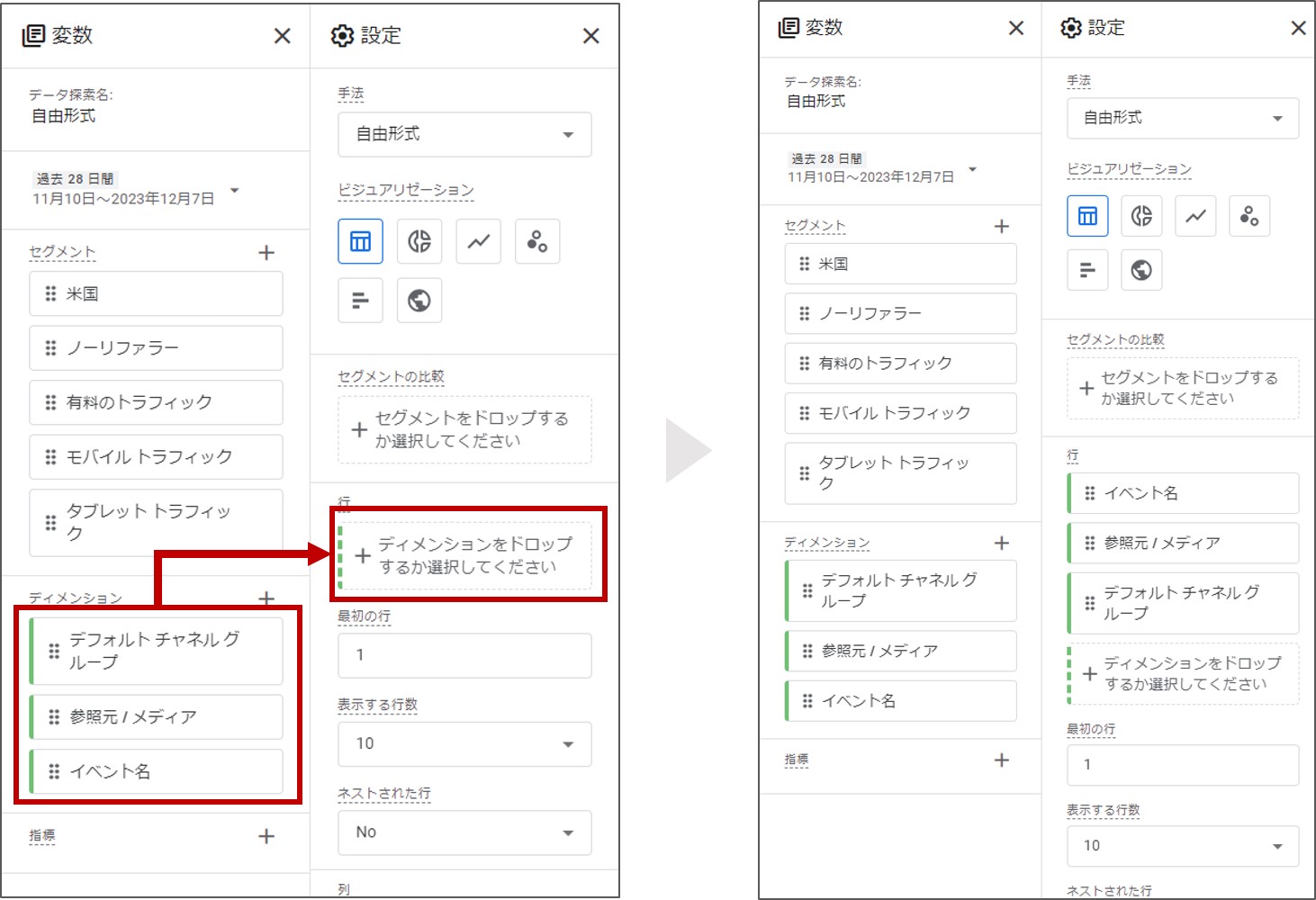
6.指標に「コンバージョン」を追加する
[+]ボタンを押して、「指標の選択」画面を表示してください。
「指標の選択」画面にて、「コンバージョン」を選択してください。
選択後に、[インポート]ボタンを押してください。
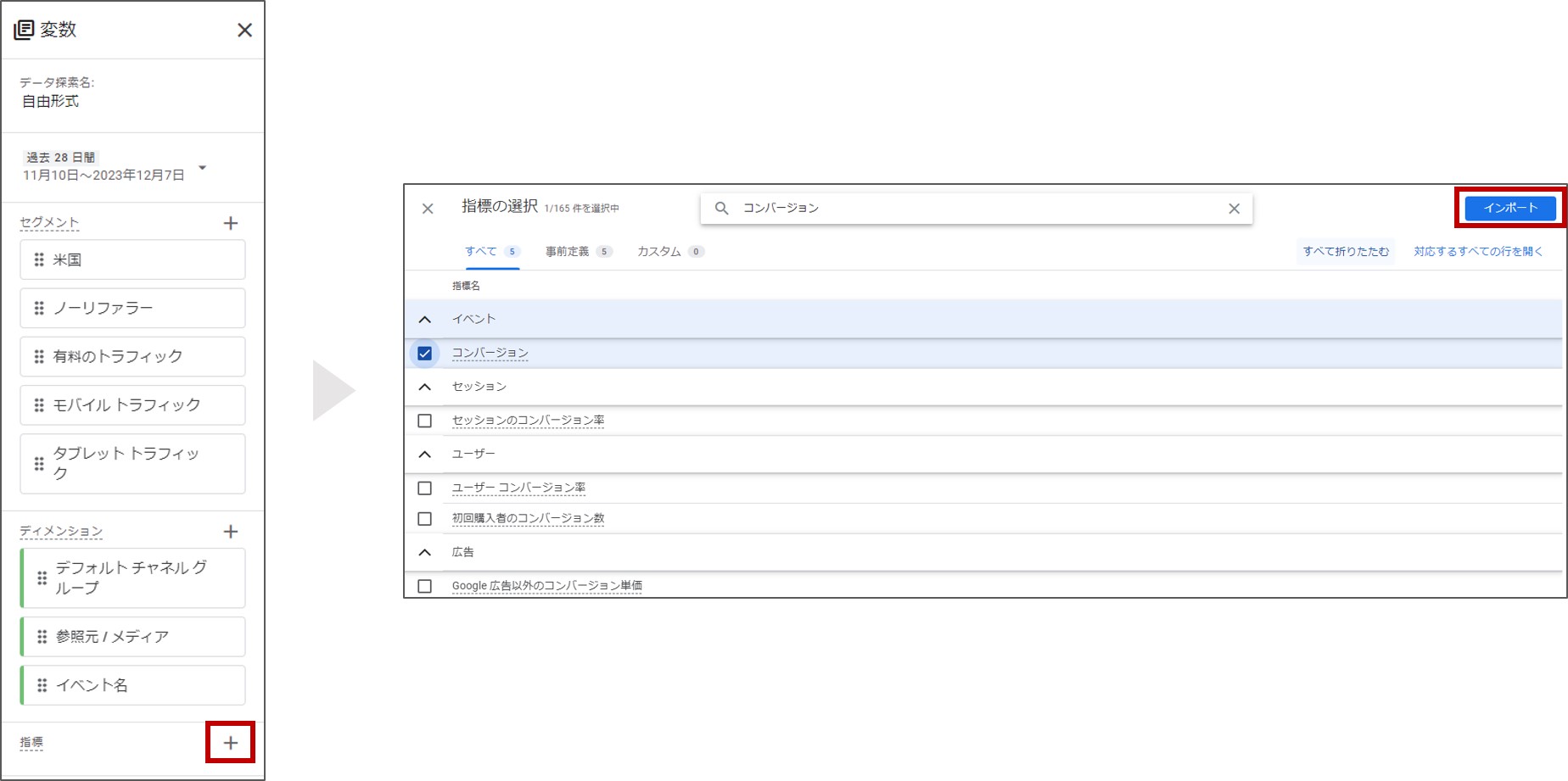
7.値に「コンバージョン」を追加する
指標から値に「コンバージョン」をドロップしてください。
もしくは、「指標をドロップするか選択してください」項目を押下し、「コンバージョン」を選択してください。
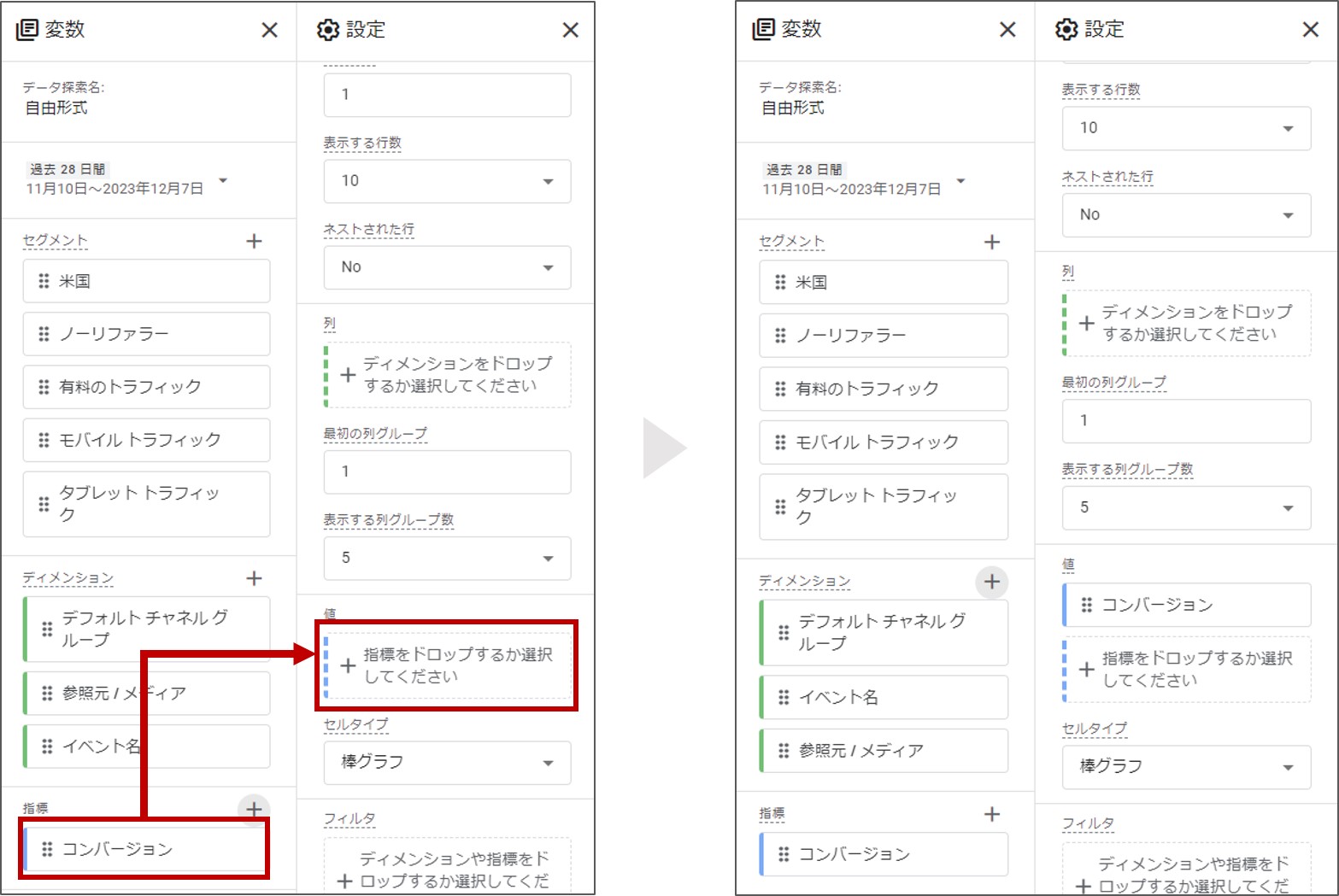
2.参照元の確認
1.デモ環境のECサイトにて、クレジットカードを利用して商品を購入する
店舗様のデモ環境のECサイトにて、クレジットカードを利用して商品を購入してください。
クレジットカード情報入力ページ(card_input.html)に遷移することを確認してください。
2.Google Analytics4のページにて、デモのECサイト用のアカウントに切り替え
左上にあるアカウント項目から、デモ環境のECサイト用アカウントを選択してください。
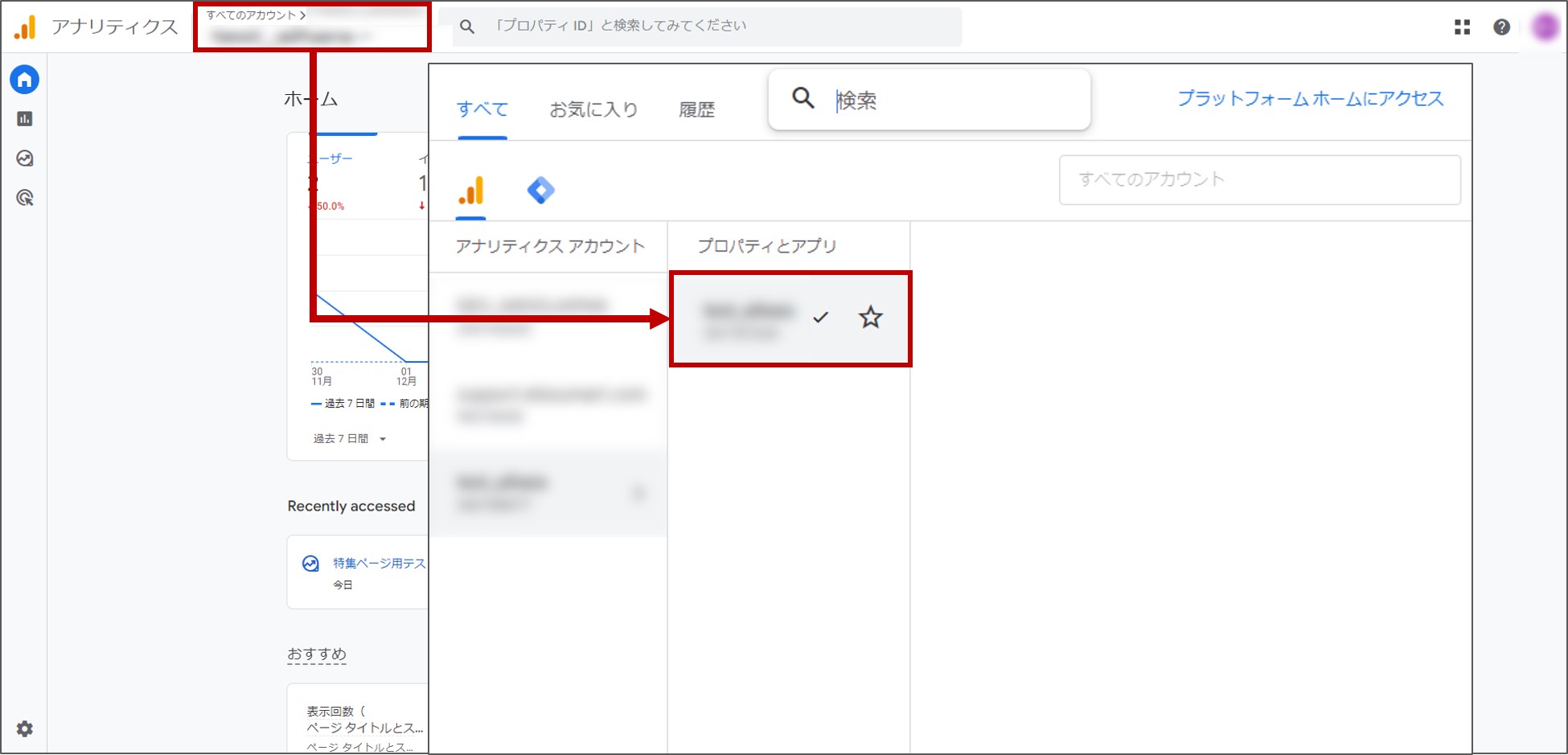
3.「1.計測準備」にて作成したデータ探索を選択する
参照元がクレジットカード情報入力ページではないことを確認するため、事前に作成したデータ探索を使います。
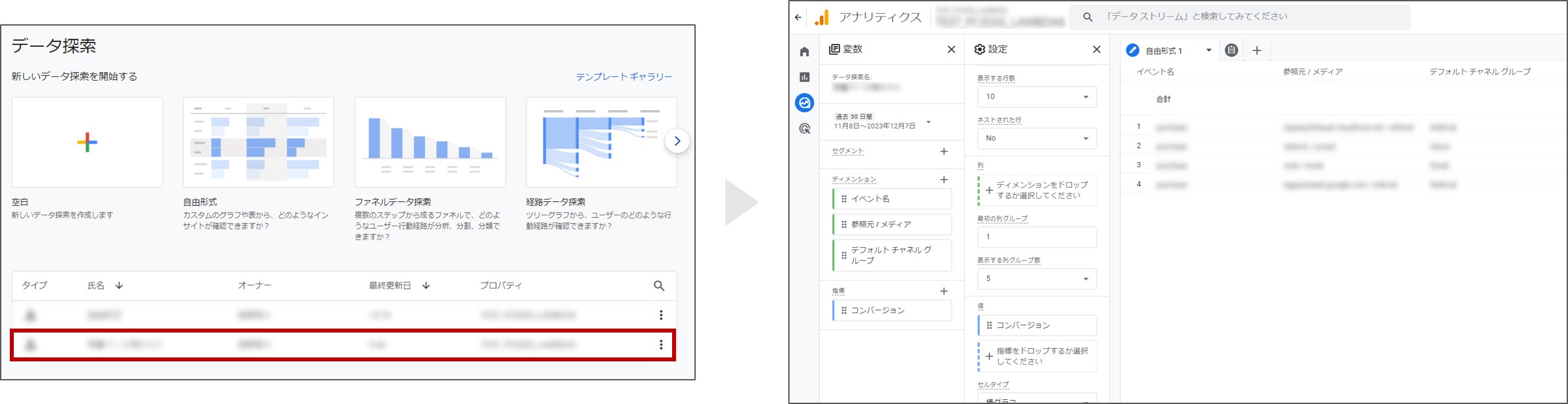
4.商品を購入した日付を選択する
日付欄から、デモのECサイトにて商品を購入した日付を選択してください。
選択後は、[Apply]を押下してください。
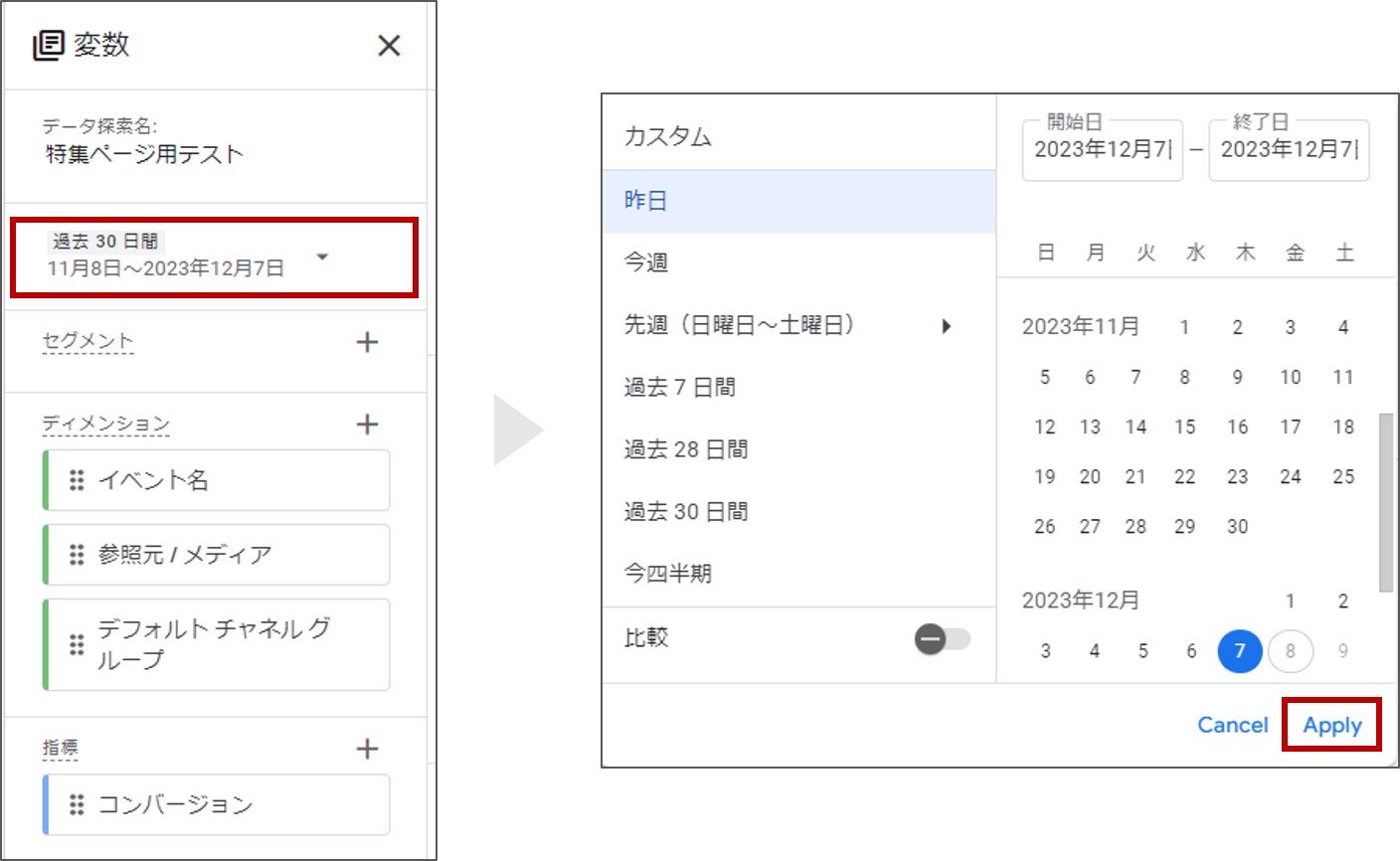
5.フィルタに「イベント名」を追加する
ディメンションからフィルタに「イベント名」をドロップしてください。
もしくは、フィルタの「ディメンションや指標をドロップするか選択してください」項目を押下し、「イベント名」を選択してください。
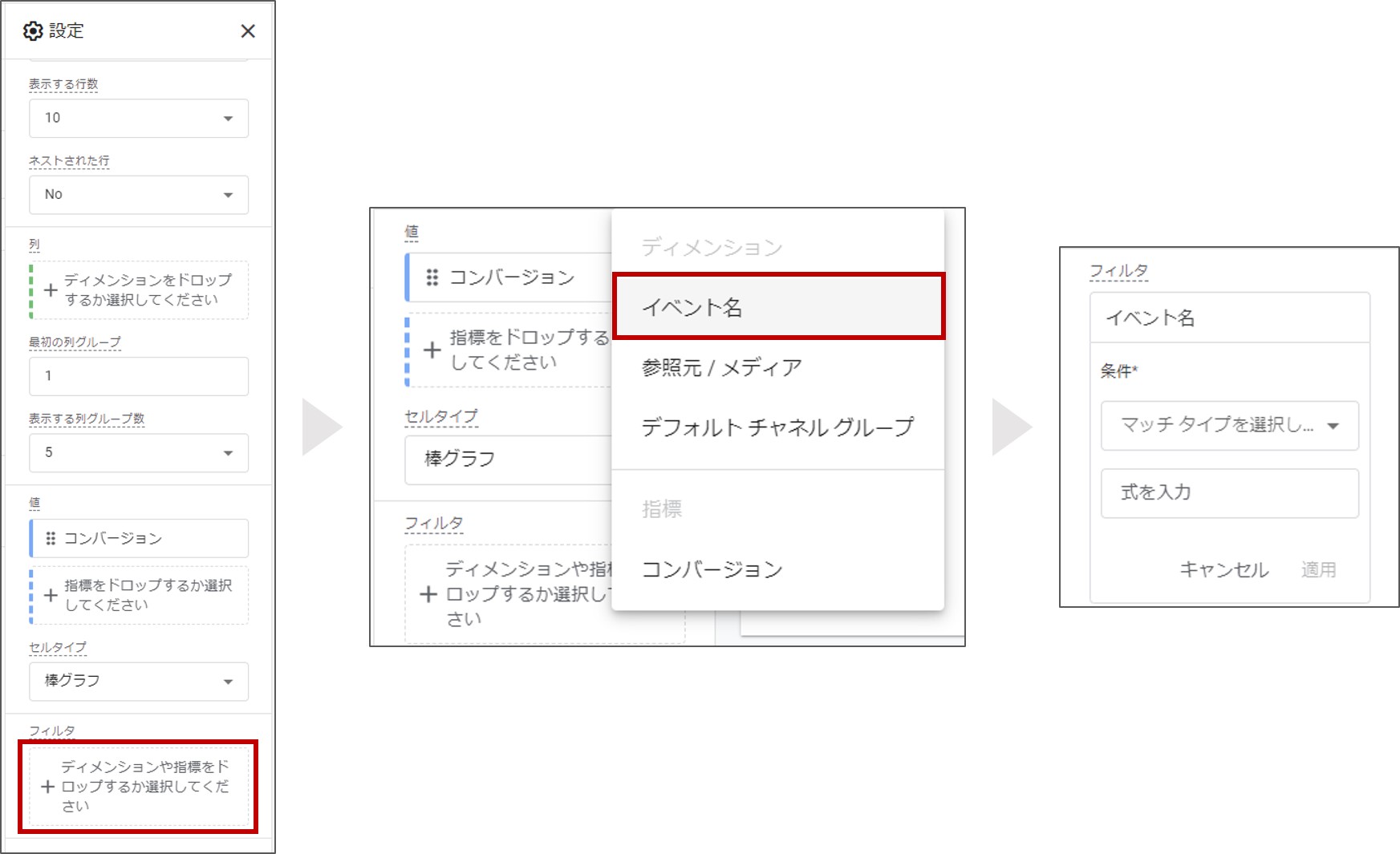
6.条件と式を設定する
マッチタイプには「次と完全一致」を選択してください。式には「purchase」を入力してください。
2項目を設定したら、[適用]ボタンを押してください。
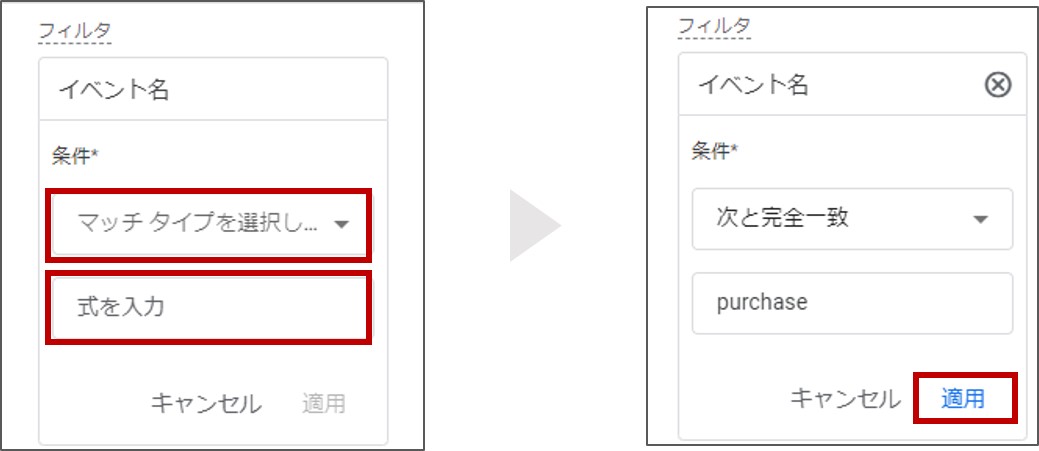
7.クレジットカード情報入力ページ(card_input.html)のドメインがないことを確認する
「参照元 / メディア」に、クレジットカード情報入力ページ(card_input.html)のドメインがないことを確認してください。
[ビューを確認]ボタンからデモのユーザーウェブに遷移した場合は、「(direct) / (none)」が表示されます。
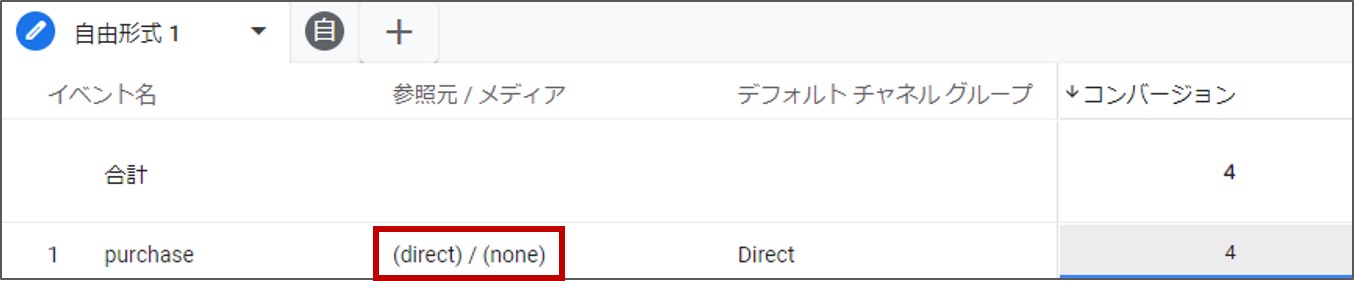
当ページの記載内容は、標準機能に関するものです。
機能に関するカスタマイズをされている場合にはこの限りではありません。