EBISU PIM連携
目次
1. 機能概要
2. 商品情報を連携する方法
3. 導入手順
1. 機能概要
本オプションを利用すると、商品データ統合プラットフォーム「EBISU PIM」に登録された商品情報を、
本システムに自動で連携できるようになります。
「EBISU PIM」は、商品情報を統合管理し、ECサイトやモール、広告などに信頼性の高い最新の商品コンテンツを配信します。
統合された商品情報を各システムに自動で配信するため、店舗担当者様の商品管理業務に関する負担を軽減できます。
「EBISU PIM」のサービス内容は公式ホームページをご覧ください。
https://ebisu-pim.com/
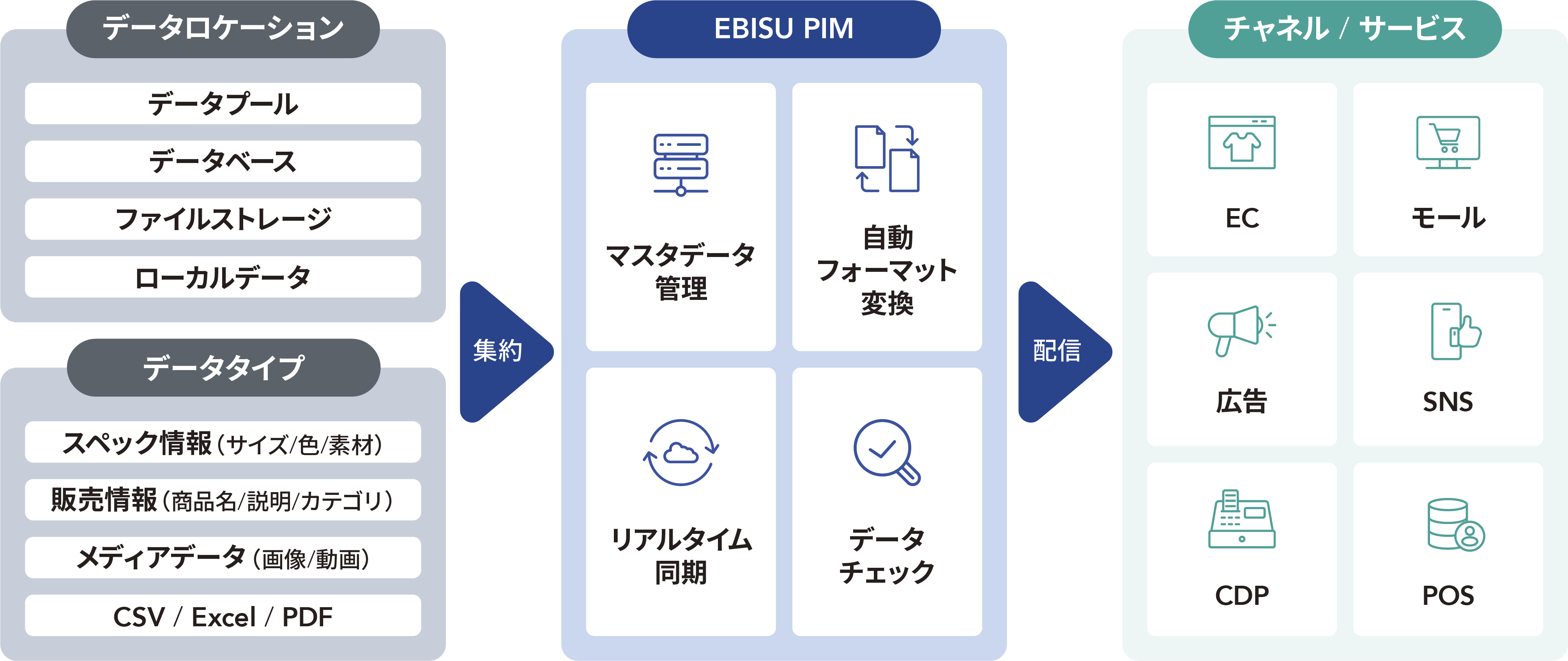
ご留意事項
・別途、「EBISU PIM」へのご利用申し込み手続きが必要です。
・店舗様ごとのカスタマイズ内容や利用オプションとの併用可否については、導入時に影響調査が必要です。
・本オプションは、EBISU PIMから本システムに商品情報を連携する機能です。
本システムから、EBISU PIMに商品情報は連携されません。
・以下の機能と併用できません。
- バリエーション画像命名規則利用フラグ
・商品コードをキーに連携するため、本システムで商品コードを変更し、EBISU PIMから商品情報を連携すると、
変更前の商品コードが登録されるため、ご注意ください。
・商品にカテゴリが10個以上紐づける場合は、初期設定「商品マスタカテゴリ紐付け数」を、
紐づける予定のカテゴリ数に変更してください。
・本システム上の以下の必須項目に、EBISU PIM側から空欄で連携された場合、自動的にダミー値「0」を設定します。
- 商品名
- 商品名カナ
- 販売価格
・商品情報の削除、商品バリエーションの紐づきの解除、商品バリエーション画像の削除には対応していません。
ショップ管理ツール上で、それぞれを操作してください。
2. 商品情報を連携する方法
商品情報の連携は、次の2通りの方法で実施します。
1.商品データ連携IN API
「EBISU PIM」に登録された商品情報をリアルタイムに、本システムに連携します。
本システムに連携するとき、商品情報の商品コードが本システム上に存在する場合は「更新」、存在しない場合は「登録」します。
複数の商品情報を連携したときに、一部エラーが発生した場合、正常なデータのみ本システムに連携されます。
連携できなかった商品がある場合は、エラーメッセージに従って、「EBISU PIM」で商品情報を修正してください。
2.商品情報取得バッチ
「EBISU PIM」で日次で作成される、更新された商品情報をまとめたCSVファイルを、バッチで本システムに連携します。
本システムに連携するとき、商品情報の商品コードが本システム上に存在する場合は「更新」、存在しない場合は「登録」します。
3. 導入手順
本オプションを利用する場合の導入手順をご紹介します。
かならずデモ環境に適用してから、本番環境に適用してください。
STEP1. 弊社への申込み【店舗様】
STEP2.【デモ環境】オプションの適用【弊社】
STEP3.【デモ環境】初期設定の登録【店舗様】
STEP4.【デモ環境】初期設定「EBISU PIM:連携項目マッピング」に設定した項目の事前準備【店舗様】
STEP5.【デモ環境】バッチの設定【弊社】
STEP6.【デモ環境】動作確認【店舗様】
STEP7.【本番環境】オプションの適用【弊社】
STEP8.【本番環境】初期設定の登録【店舗様】
STEP9.【本番環境】初期設定「EBISU PIM:連携項目マッピング」に設定した項目の事前準備【店舗様】
STEP10.【本番環境】バッチの設定【弊社】
STEP11.【本番環境】動作確認【店舗様】
STEP1. 弊社への申込み【店舗様】
本オプション利用の申し込みの旨を、弊社担当営業またはサポート窓口までご連絡ください。
本オプション利用の申し込みとあわせて、別途「EBISU PIM」の申し込み手続きも同時に行います。
STEP2.【デモ環境】オプションの適用【弊社】
弊社にて、本オプションを適用します。
STEP3.【デモ環境】初期設定の登録【店舗様】
初期設定「EBISU PIM:連携項目マッピング」に、連携したい「商品マスタの項目ID」を設定してください。
カンマ区切りで複数の項目を指定できます。
例)ITEM_CD,PC_MOBILE_KBN,ITEM_NAME,ITEM_KANA,TEIKA,MAKER_TEIKA,KIKAN_F,KIKAN_T,ITEM_IMAGE1
弊社にて、以下の初期設定を登録します。
・EBISU PIM:認証パスワード
・EBISU PIM:SFTPホスト名
・EBISU PIM:SFTPユーザー名
・APIのアクセス元IPアドレス
STEP4.【デモ環境】初期設定「EBISU PIM:連携項目マッピング」に設定した項目の事前準備【店舗様】
初期設定「EBISU PIM:連携項目マッピング」に以下の表にある項目をマッピングした場合は、
ショップ管理ツール上で「事前に登録する項目」を登録してください。
| マッピングした項目名 | マッピングした項目ID | 事前に登録する項目 |
|---|---|---|
| 配送方法 | HAISO_ID | 配送方法 |
| 仕入先コード | TORIHIKISAKI_CD | 仕入先 |
| 利用制限決済 | ITEM_USE_KESSAI_ID_LIST | 決済方法 |
| レコメンドカテゴリコード | MANUAL_RECOMMEND_CATEGORY_CD | カテゴリ |
| 代表カテゴリコード | MAIN_CATEGORY_CD | |
| カテゴリコードリスト | CATEGORY_CD_LIST | |
| ノベルティ商品の親のカテゴリコードリスト | HANPUKAI_CD | |
| 公開会員ランク | ITEM_RANK | 会員ランク |
| 会員タグコード | MEMBER_TAG_CD | 会員タグ |
| 商品の自由項目 | FREE_ITEM{n} | 商品の自由項目 |
| 商品バリエーションごとの自由項目の値リスト | ITEM_ITEMPROPERTY_CONFIG_FREE_ITEM{n}_LIST | 商品バリエーションの自由項目 |
事前に項目を登録しなかった場合、連携された商品は登録されません。
ただし、登録されていない自由項目が設定された商品が連携された場合は、該当の自由項目を無視して、商品は登録されます。
STEP5.【デモ環境】バッチの設定【弊社】
弊社にて、EBISU PIMから本システムに商品情報を連携するための、バッチを設定します。
STEP6.【デモ環境】動作確認【店舗様】
EBISU PIMで商品を登録、更新して、本システム上に各商品が連携されること、
連携したい項目が正しく本システム上に登録されていることをご確認ください。
STEP7.【本番環境】オプションの適用【弊社】
弊社にて、本オプションを適用します。
STEP8.【本番環境】初期設定の登録【店舗様】
STEP3.【デモ環境】初期設定の登録【店舗様】で登録した内容を、本番環境の初期設定「EBISU PIM:連携項目マッピング」に登録してください。
STEP9.【本番環境】初期設定「EBISU PIM:連携項目マッピング」に設定した項目の事前準備【店舗様】
STEP4.【デモ環境】初期設定「EBISU PIM:連携項目マッピング」に設定した項目の事前準備【店舗様】で登録した項目を、本番環境にも登録してください。
STEP10.【本番環境】バッチの設定【弊社】
弊社にて、EBISU PIMから本システムに商品情報を連携するための、バッチを設定します。
STEP11.【本番環境】動作確認【店舗様】
EBISU PIMで商品を登録、更新して、本システム上に各商品が連携されること、
連携したい項目が正しく本システム上に登録されていることをご確認ください。
当ページの記載内容は、標準機能に関するものです。
機能に関するカスタマイズをされている場合にはこの限りではありません。


