Re:lation連携
目次
1.機能概要
2.ユーザー情報の照らし合わせ
3.導入手順
1.機能概要
株式会社インゲージ様が提供する問い合わせ管理・メール共有システム「Re:lation」と連携します。
「Re:lation」のサービス内容は公式ホームページをご覧ください。
https://ingage.jp/relation
本オプションでは、メールアドレスをもとに、
本システムで管理している「会員情報」「受注情報」と、Re:lationにてお問い合わせのあったユーザー情報を照らし合わせることができます。
ショップ管理ツールの会員情報変更画面からRe:lationの受信箱に遷移し、該当会員によるお問い合わせの有無を確認したり、
Re:lationの受信箱に存在するメールに記載のメールアドレスをもとに、ショップ管理ツールにて「会員情報」「受注情報」を検索できます。
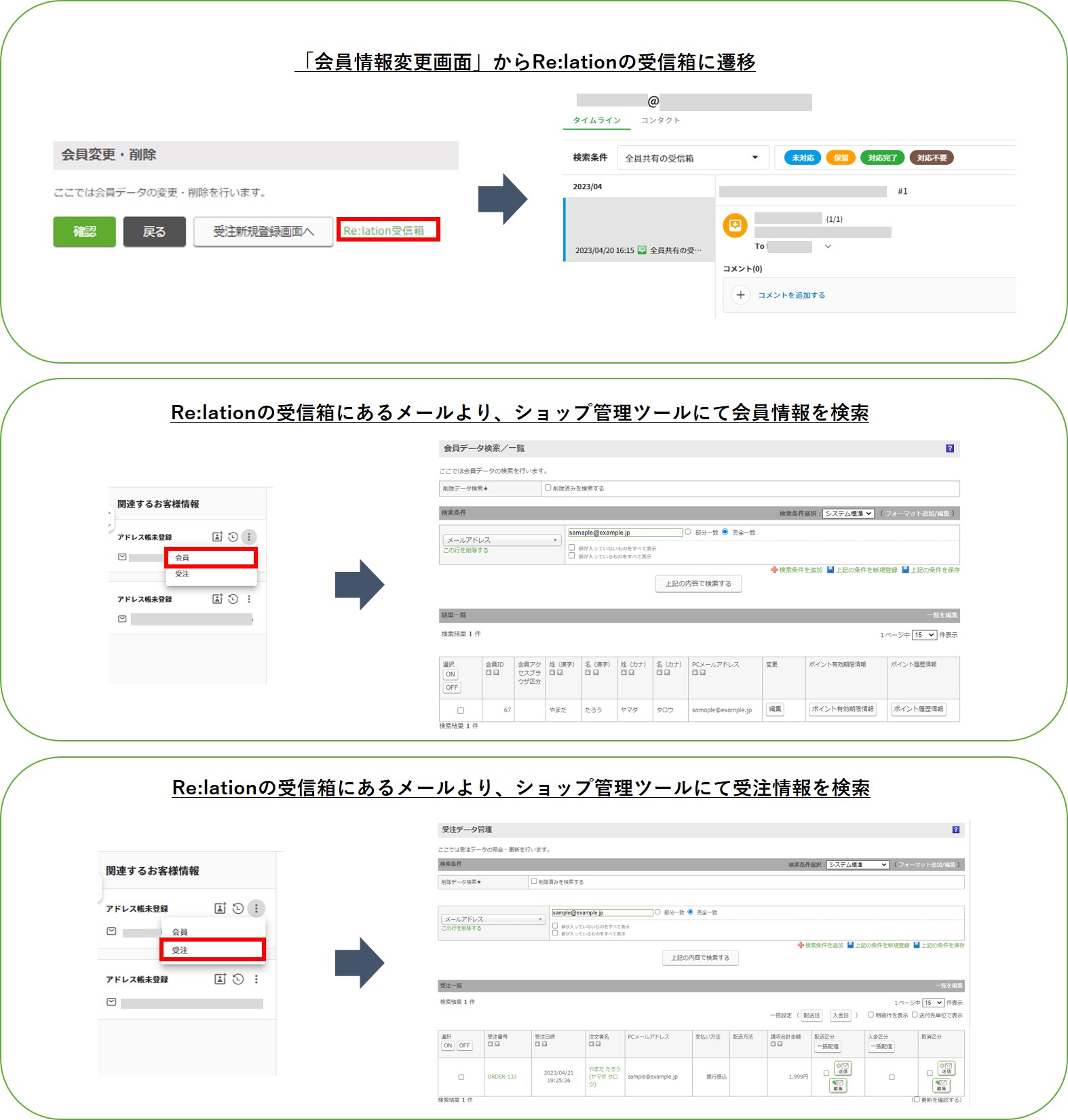
本システムで受けたお問い合わせを、Re:lationを利用して管理する方法
Re:lationを利用することで、各媒体から送信されるお問い合わせを一括管理することができ、返信することも可能です。
本システムで受けたお問い合わせも同様に、管理することができます。
「ショップ管理ツール>お問い合わせ管理>お問い合わせフォーマット編集>PCメールフォーマット編集」より、
Re:lation:受信箱IDに登録した受信箱のメールアドレスをBCCメールアドレスに追加することで、
Re:lationの受信箱にメール(お問い合わせ)が届きます。
また、受信したメールに対して、Re:lationの画面より、返信を行うことができます。
※お問い合わせフォーマットごとに、受信箱を分けることはできません。
オプション導入にあたってのご留意事項
・店舗様ごとのカスタマイズ内容や利用オプションとの併用可否については、導入時に影響調査が必要です。
・初期設定「メールアドレス重複許可」が「利用する」「退会のみ重複可」の場合は、本オプションと併用できません。
・ご利用には、別途株式会社インゲージ様とご契約いただく必要があります。
・本オプションの機能を利用するには、あらかじめショップ管理ツールとRe:lationにログインする必要があります。
・本オプションによって、Re:lationの受信箱1つと連携します。
複数の受信箱とは連携できないため、あらかじめご了承ください。
2.ユーザー情報の照らし合わせ
会員のお問い合わせの確認
ショップ管理ツールの会員情報変更画面の「Re:lation受信箱」をクリックすると、Re:lationの受信箱に遷移します。
該当会員のメールアドレスに紐づくメールが表示されます。

■注意事項
・Re:lation側でログインしていない場合は、Re:lationのログイン画面に遷移します。
・各環境に対応する設定に、値を登録していない場合は、会員情報変更画面に「Re:lation受信箱」が表示されません。
| 環境 | 設定 |
|---|---|
| 本番環境 | Re:lation:接続先URL |
| Re:lation:受信箱ID | |
| デモ環境 | Re:lation:テスト用接続先URL |
| Re:lation:テスト用受信箱ID |
会員の検索
最初にショップ管理ツールにログインした上で、
「Re:lation:テスト用受信箱ID」もしくは「Re:lation:受信箱ID」に設定したRe:lationの受信箱より、メールを選択します。
メール詳細画面の「関連するお客様情報」欄のメールアドレスをもとに、ショップ管理ツールの会員データ検索/一覧画面で、検索できます。
会員データ検索/一覧画面に遷移するには、確認したいメールアドレスの右上にある三点リーダーをクリックし、
会員検索をするために設定した「名前」をクリックしてください。
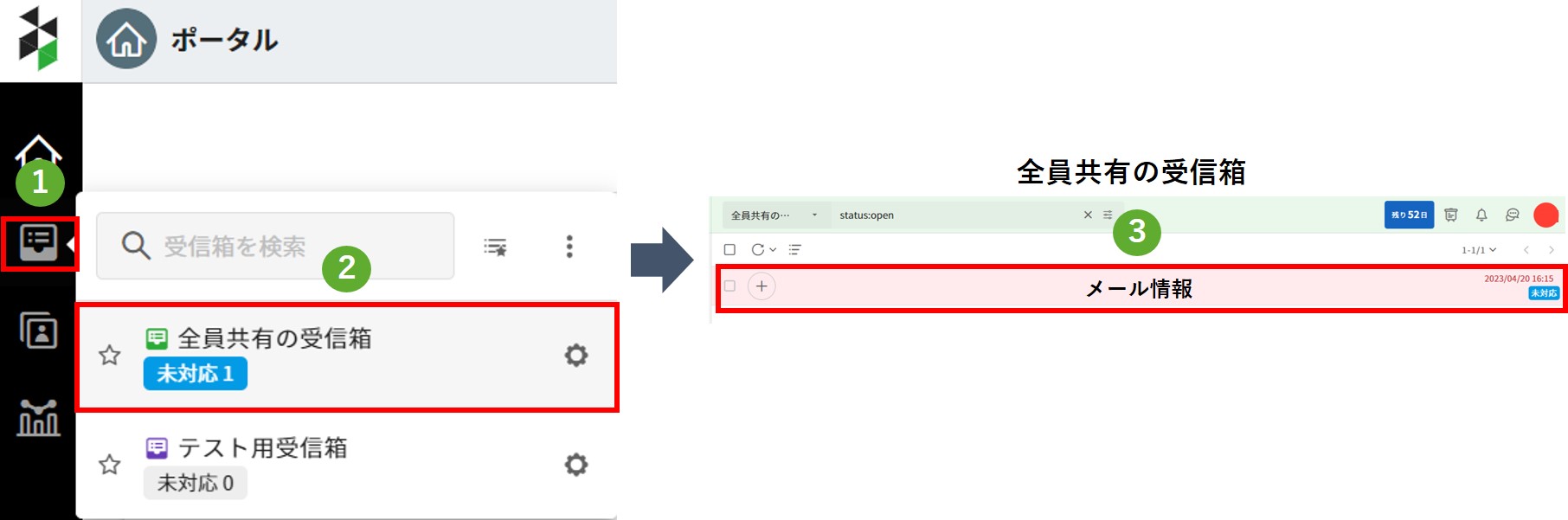
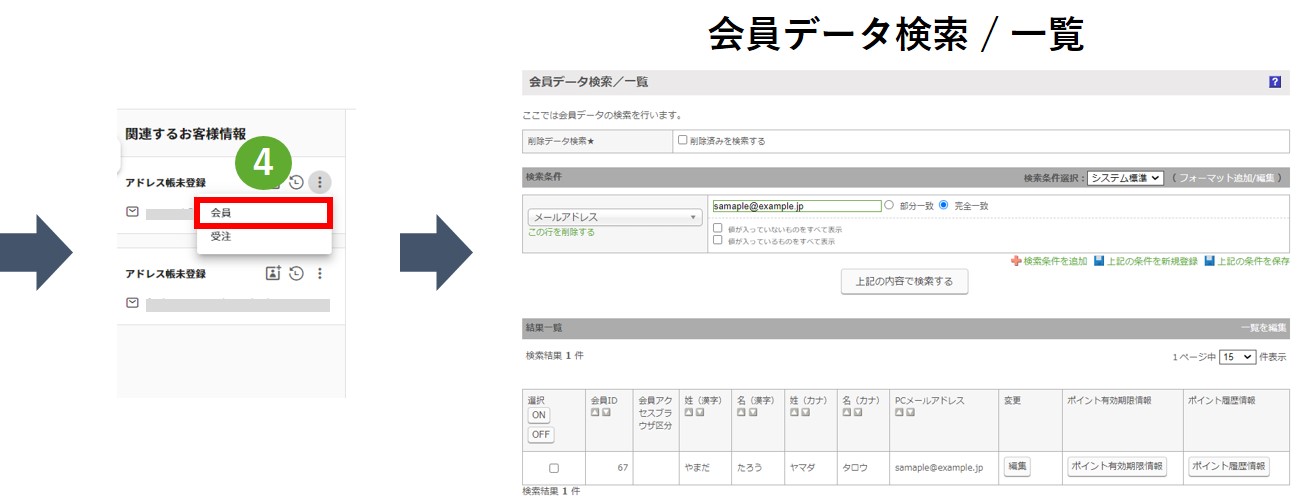
■注意事項
ショップ管理ツールにログインせず、上記の操作を行うと、会員データ検索/一覧画面に遷移できません。
受注の検索
最初にショップ管理ツールにログインした上で、
「Re:lation:テスト用受信箱ID」もしくは「Re:lation:受信箱ID」に設定したRe:lationの受信箱より、メールを選択します。
メール詳細画面の「関連するお客様情報」欄のメールアドレスをもとに、
ショップ管理ツールの受注データ管理画面で、検索できます。
受注データ管理画面に遷移するには、確認したいメールアドレスの右上にある三点リーダーをクリックし、
受注検索をするために設定した「名前」をクリックしてください。
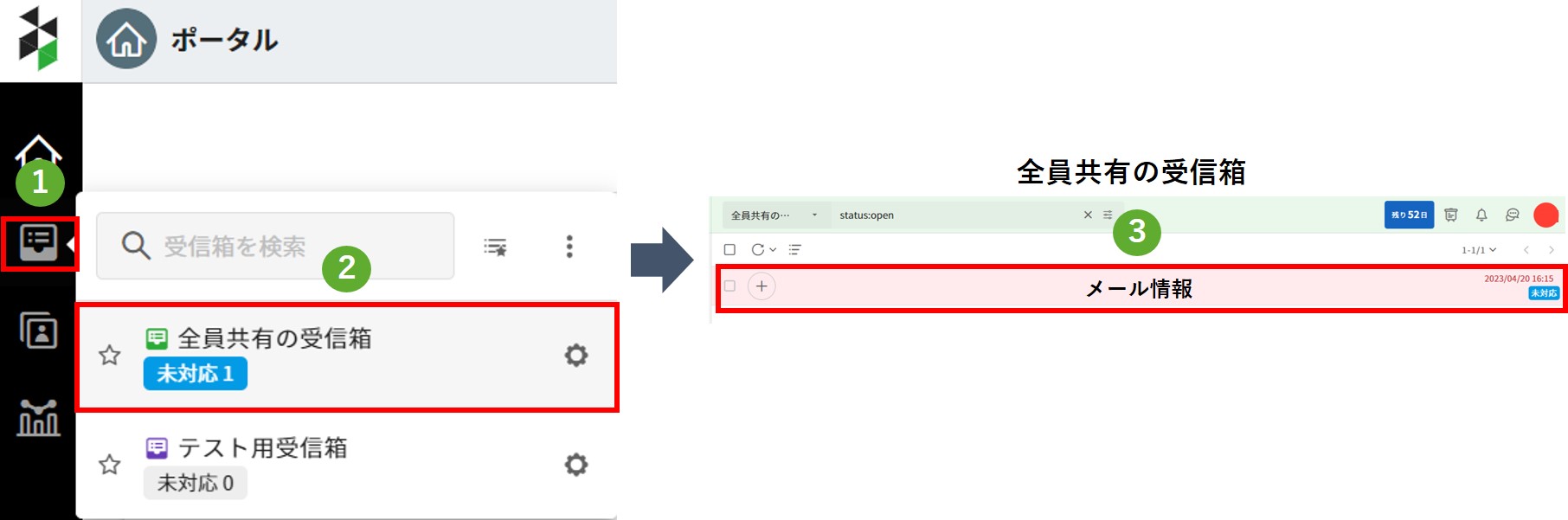
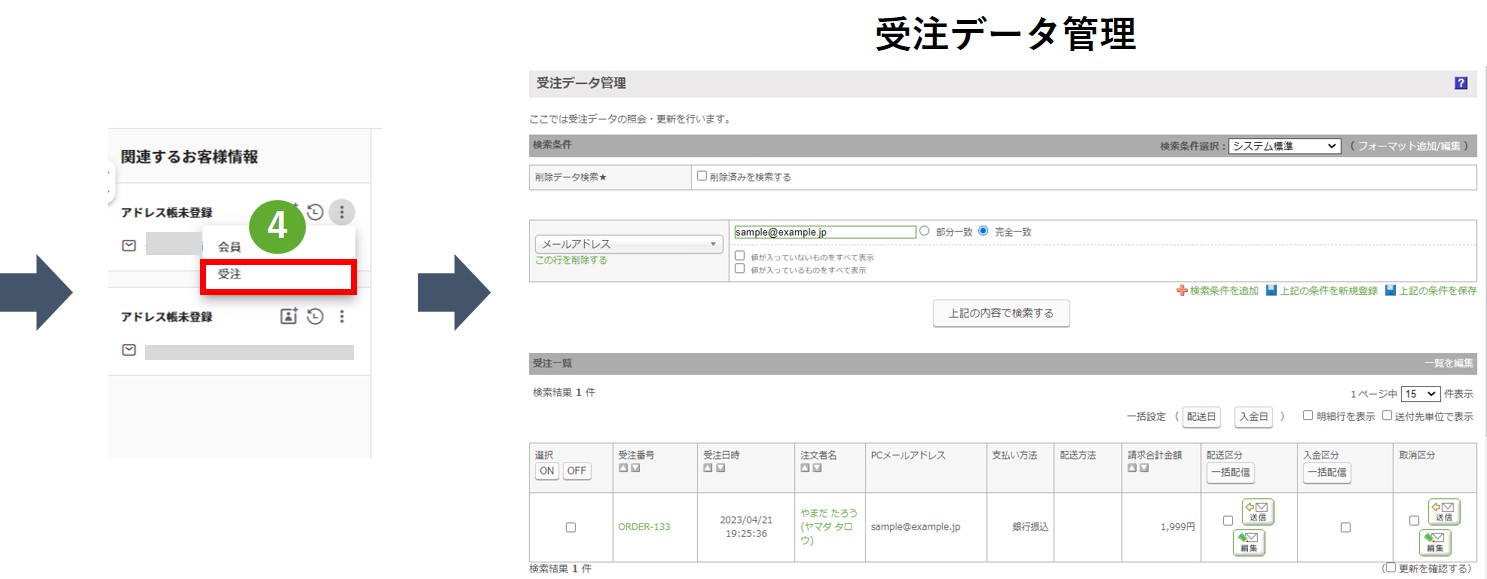
■注意事項
ショップ管理ツールにログインせず、上記の操作を行うと、受注データ管理画面に遷移できません。
3.導入手順
本オプションの利用をご希望の場合は、オプション利用申し込みの旨を、弊社担当営業またはサポート窓口までご連絡ください。
ご連絡をいただいた後に、以下の導入手順を行います。
お客様で行う設定と動作確認の詳細については、リンク先をご確認ください。
かならずデモ環境に適用してから、本番環境に適用してください。
1.【弊社】影響調査を行う
2.【弊社】「Re:lation連携」オプションを適用
3.【お客様】株式会社インゲージ様とご契約
4.【お客様】Re:lation画面で外部システム連携の設定
5.【お客様】各初期設定の設定
6.【お客様】動作確認
4.Re:lation画面で外部システム連携の設定
Re:lation画面からショップ管理ツールの会員情報を検索するための設定
1.外部システム連携設定画面を表示してください。(下記画像内1~5)
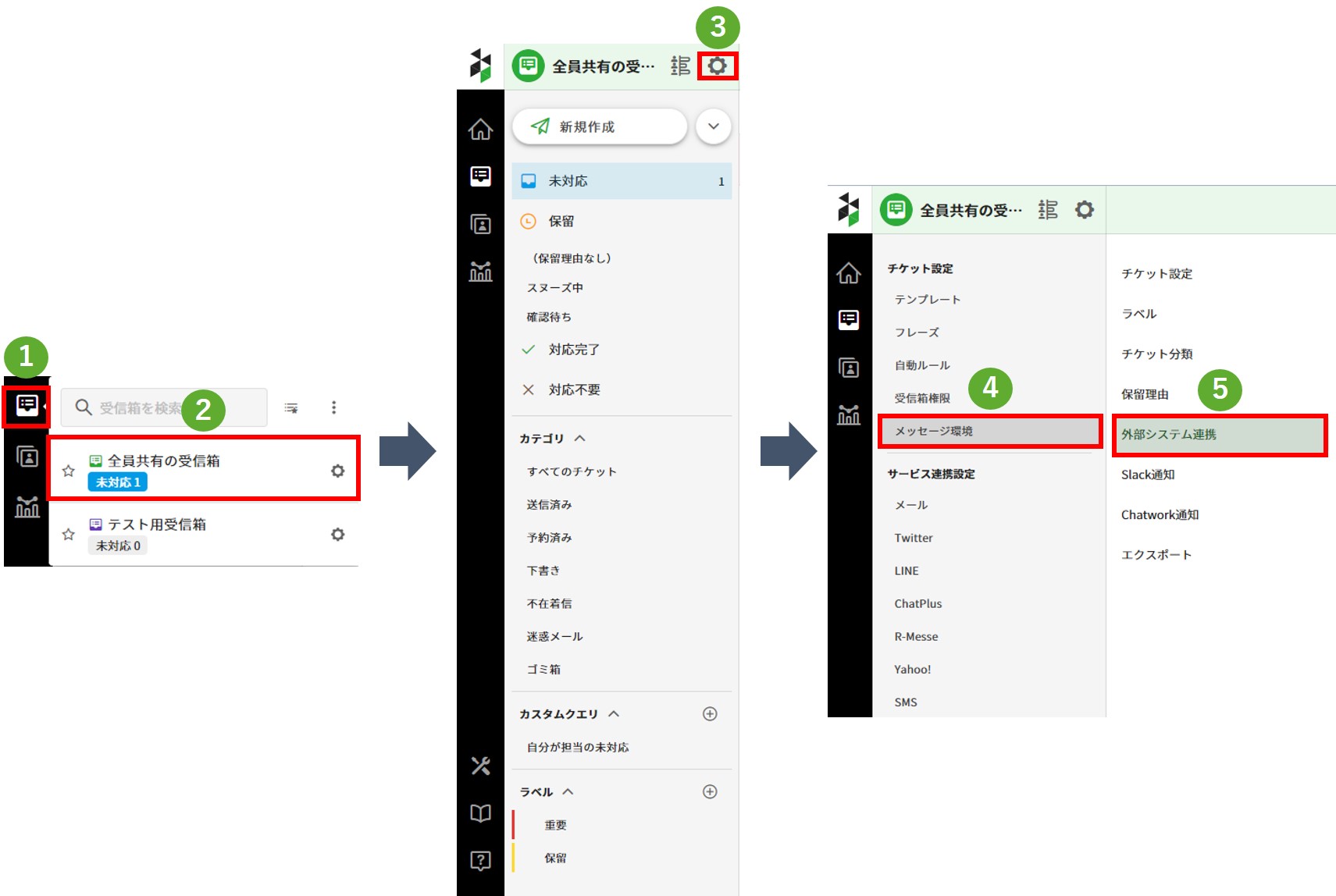
2.外部システム連携設定画面の右上にある+ボタンを押下してください。
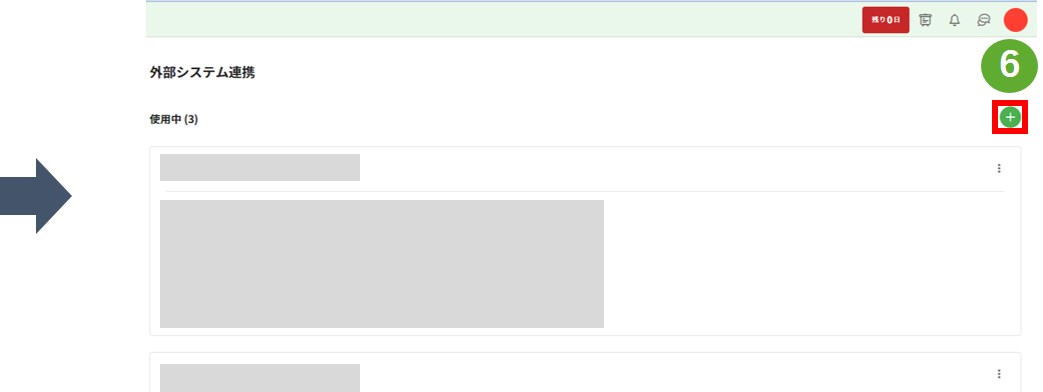
3.会員情報を検索するための情報を設定してください。
| 項目名 | 設定値 |
|---|---|
| 名前 | 任意の名前を記載してください。 |
| 文字エンコーディング | UTF-8 |
| URL | GET |
|
https://ショップ管理ツールのドメイン(※)/[店舗No]/admin_relation_member_search.html ※Re:lation連携する環境のショップ管理ツールのドメインを登録してください。 |
|
| パラメータ(キー=値) | |
| メールアドレス |
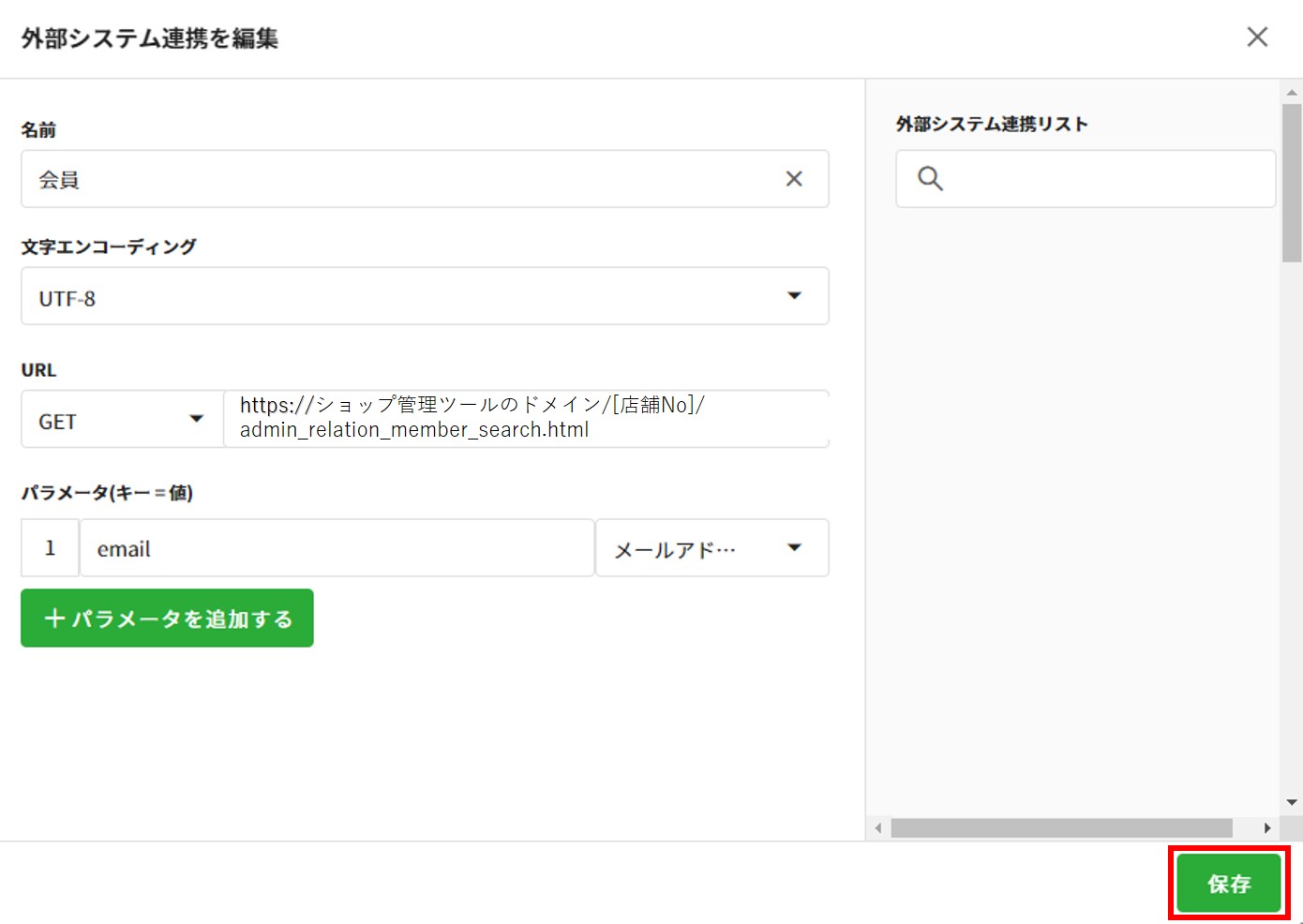
Re:lation画面からショップ管理ツールの受注情報を検索するための設定
1.外部システム連携設定画面を表示してください。(下記画像内1~5)
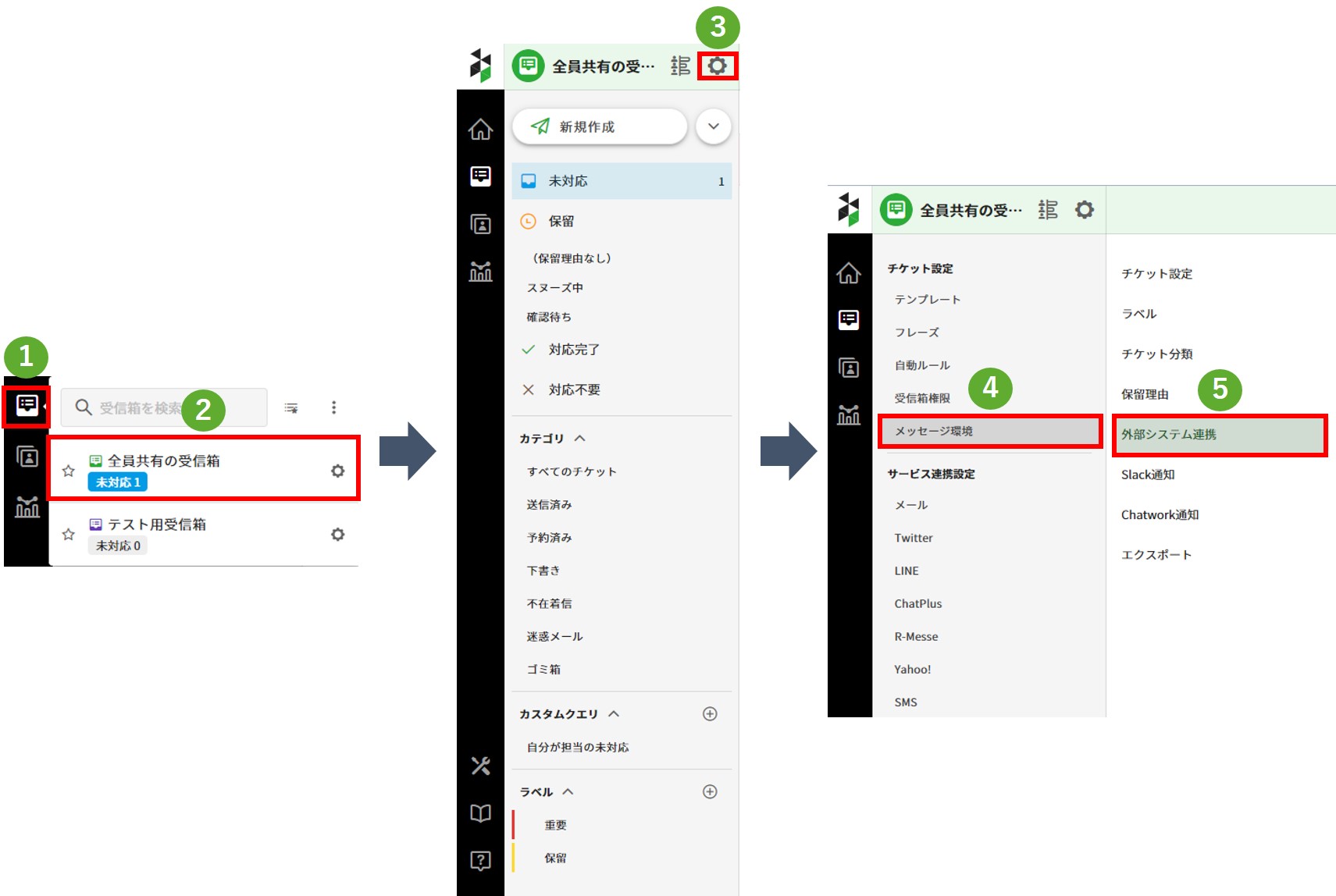
2.外部システム連携設定画面の右上にある+ボタンを押下してください。
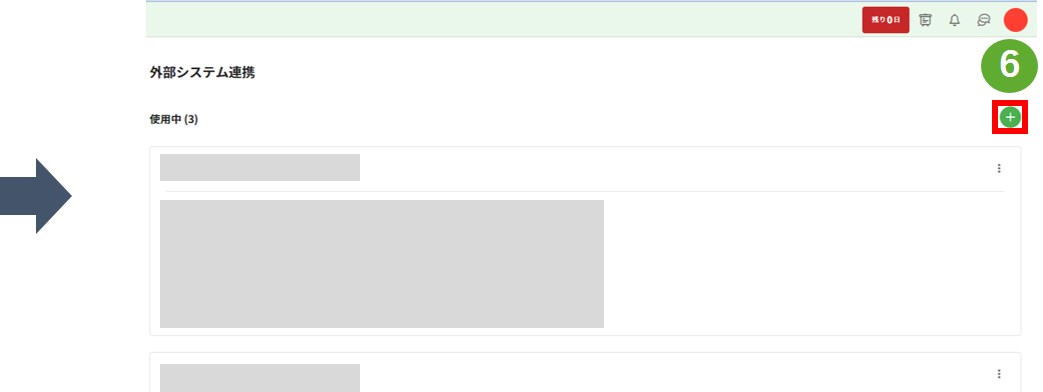
3.受注情報を検索するための情報を設定してください。
| 項目名 | 設定値 |
|---|---|
| 名前 | 任意の名前を記載してください。 |
| 文字エンコーディング | UTF-8 |
| URL | GET |
|
https://ショップ管理ツールのドメイン(※)/[店舗No]/admin_relation_order_search.html ※Re:lation連携する環境のショップ管理ツールのドメインを登録してください。 |
|
| パラメータ(キー=値) | |
| メールアドレス |
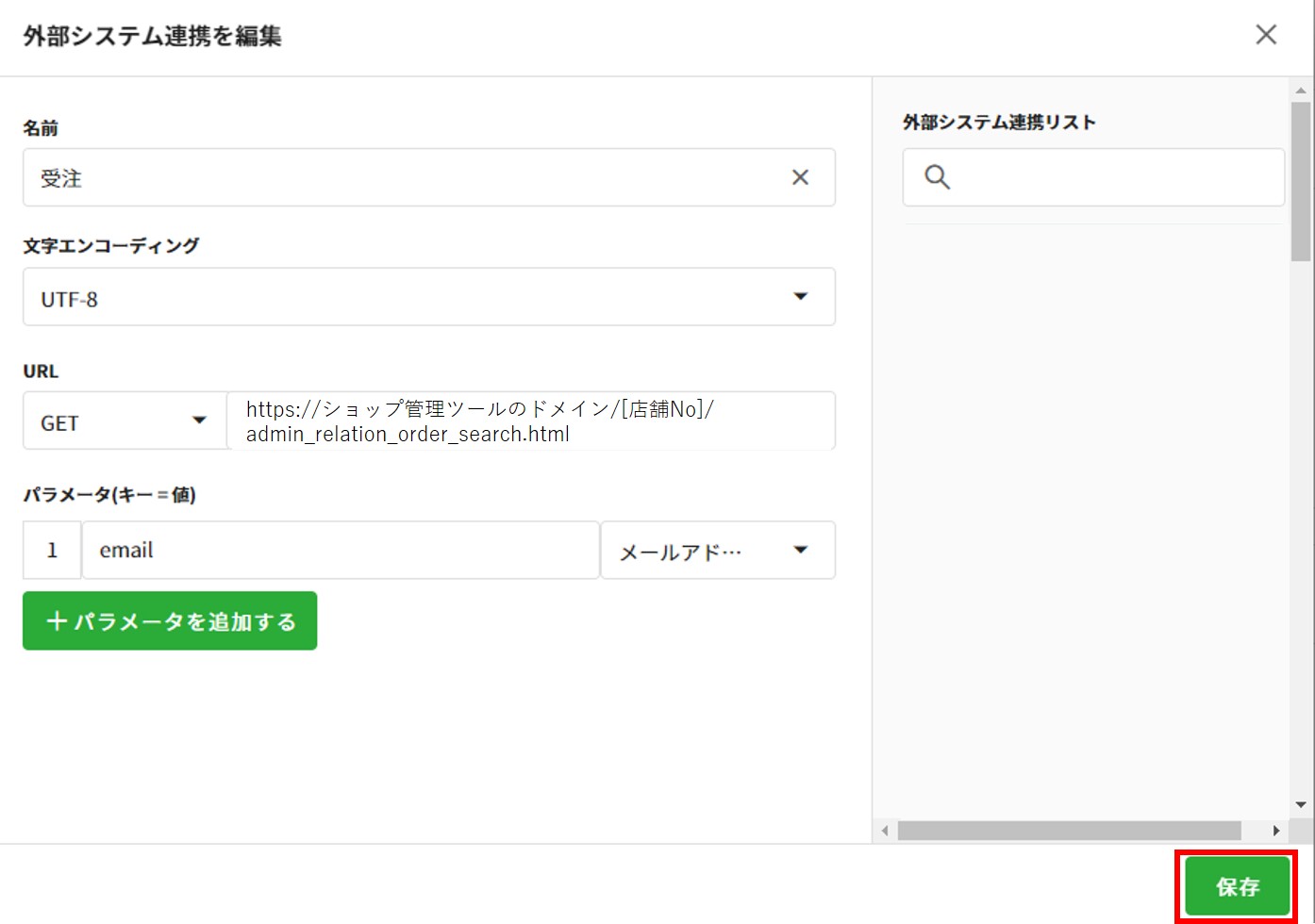
ショップ管理ツールの会員情報変更画面からRe:lationに遷移するための設定
1.外部システム連携設定画面を表示してください。(下記画像内1~5)
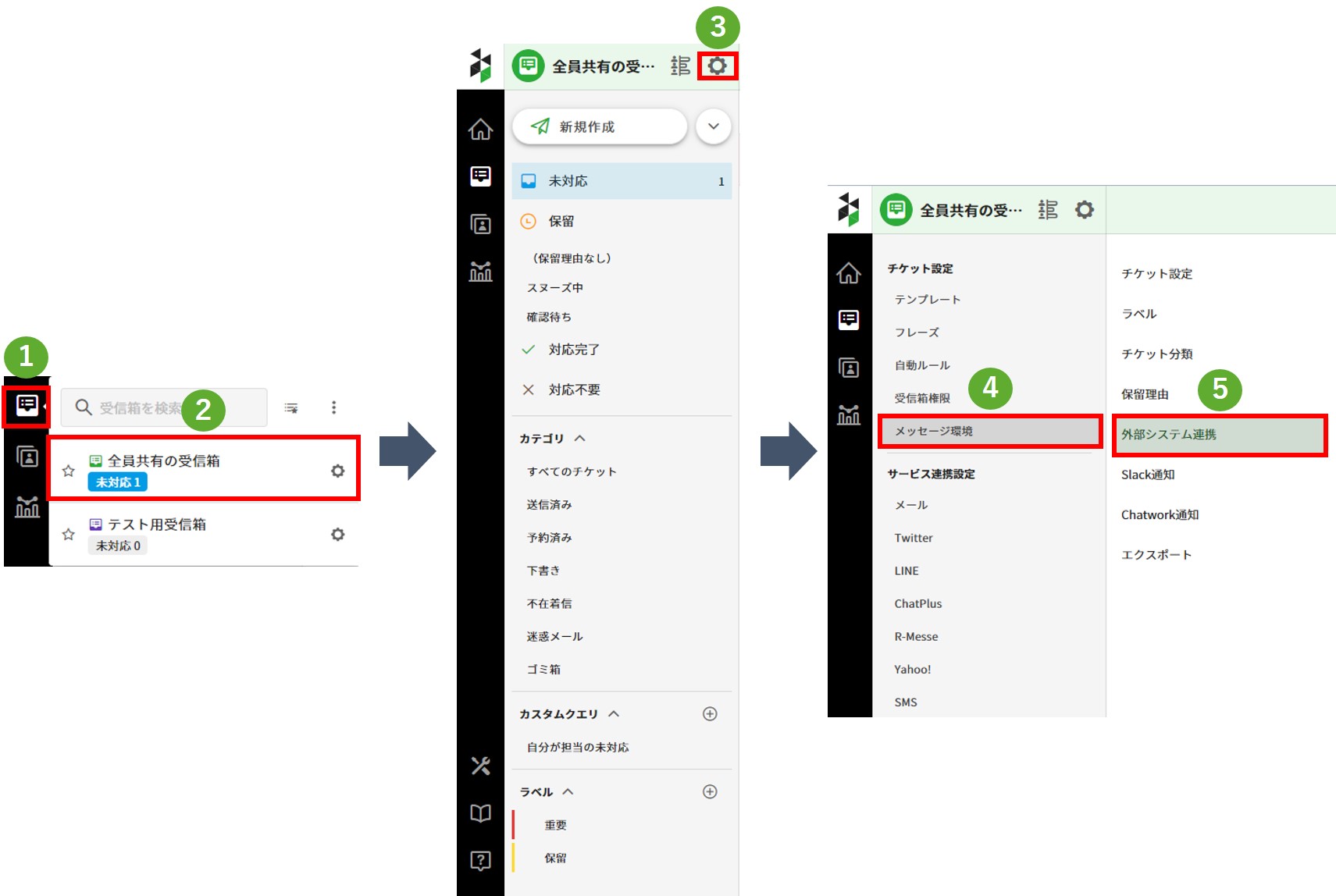
2.「タイムライン画面埋め込み先ドメイン(FQDN)」より、「https://ショップ管理ツールのドメイン(※)/」を登録してください。
※Re:lation連携する環境のショップ管理ツールのドメインを登録してください。
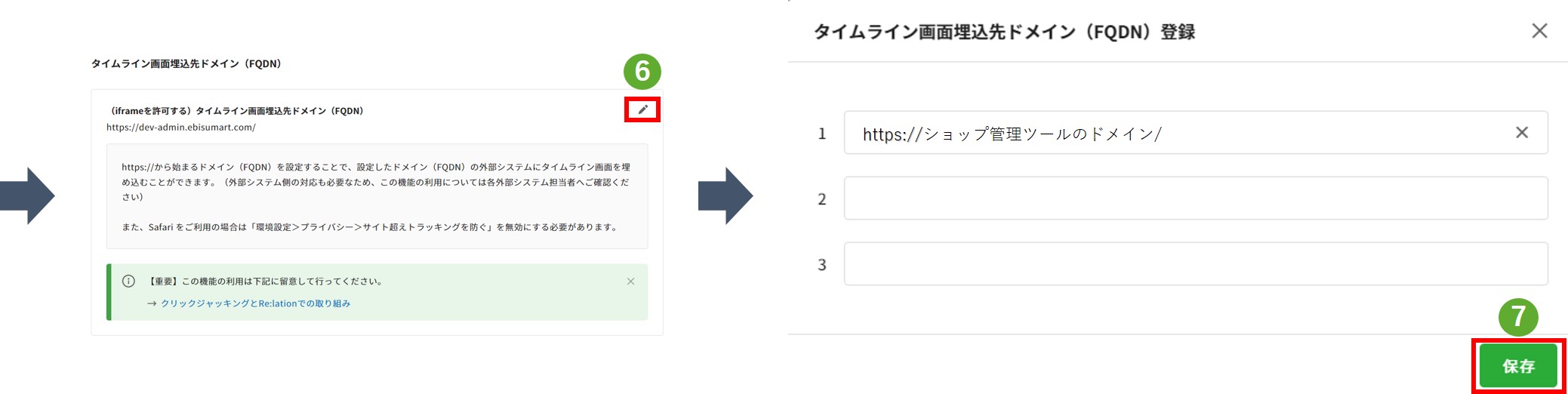
5.各初期設定の設定
受信箱IDの確認方法
システム設定の受信箱に遷移し、登録する受信箱の#以降の数値を確認してください。
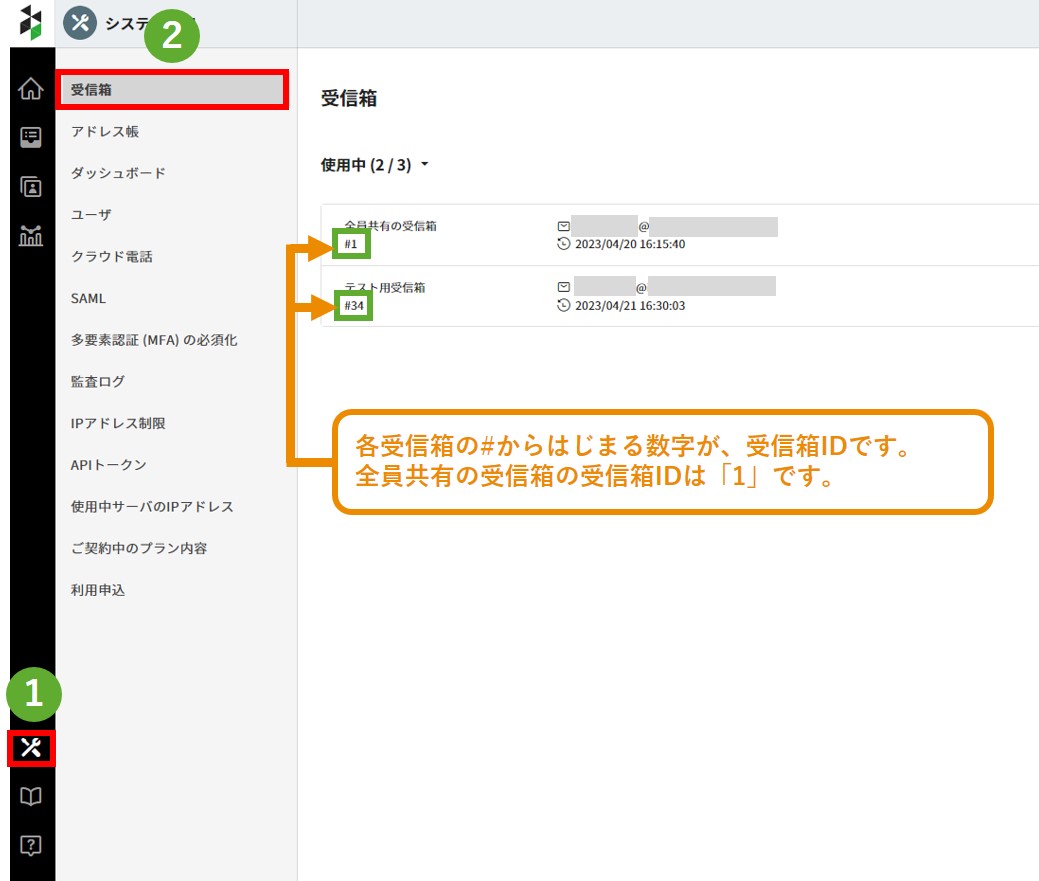
接続先URLの確認方法
Re:lation画面のアドレスバーに表示されているURL「https://***.relationapp.jp/」が接続先URLです。

【デモ環境】「Re:lation:テスト用受信箱ID」の設定
「システム設定マスタ」>「初期設定」>「Re:lation:テスト用受信箱ID」に遷移し、
上記で確認した受信箱ID(数値)を設定してください。
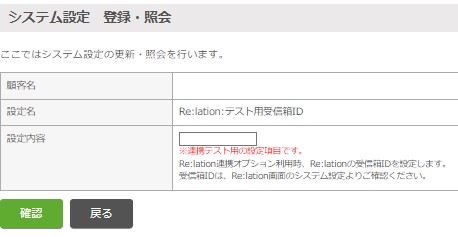
【デモ環境】「Re:lation:テスト用接続先URL」の設定
「システム設定マスタ」>「初期設定」>「Re:lation:テスト用接続先URL」に遷移し、
上記で確認したRe:lationのURLを設定してください。
例)https://sample.relationapp.jp/
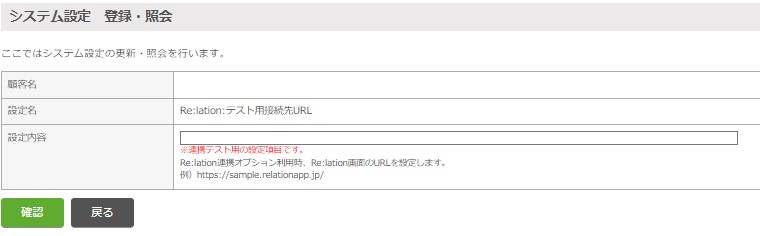
【本番環境】「Re:lation:受信箱ID」の設定
「システム設定マスタ」>「初期設定」>「Re:lation:受信箱ID」に遷移し、
上記で確認した受信箱ID(数値)を設定してください。

【本番環境】「Re:lation:接続先URL」の設定
「システム設定マスタ」>「初期設定」>「Re:lation:接続先URL」に遷移し、
上記で確認したRe:lationのURLを設定してください。
例)https://sample.relationapp.jp/
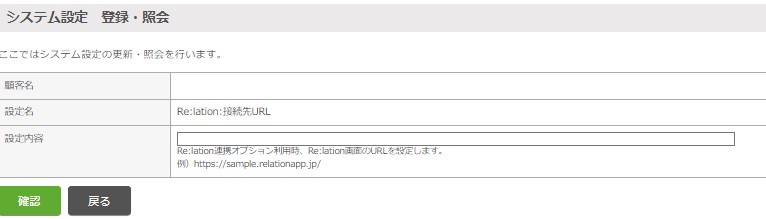
6.動作確認
会員のお問い合わせの確認
以下の手順で、Re:lationの受信箱に遷移し、指定した会員のメールが表示されることを確認してください。
1.ショップ管理ツールの会員情報変更画面より、「Re:lation受信箱」をクリックしてください。

会員の検索
以下の手順で、指定したメールアドレスをもとに、ショップ管理ツールで会員情報を検索できることを確認してください。
1.ショップ管理ツールにログインしてください。
2.「Re:lation:テスト用受信箱ID」もしくは「Re:lation:受信箱ID」で設定したRe:lationの受信箱より、メールを指定してください。
3.「関連するお客様情報」欄にあるメールアドレスの右上の三点リーダーをクリックし、
会員検索をするために設定した「名前」をクリックしてください。
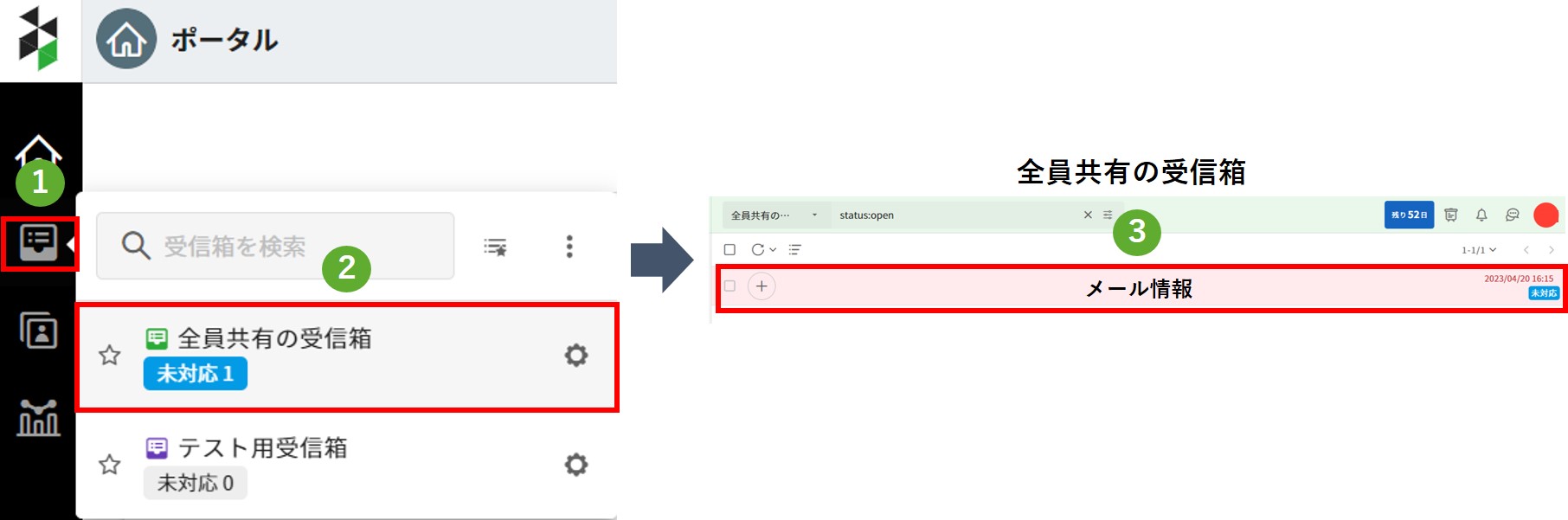
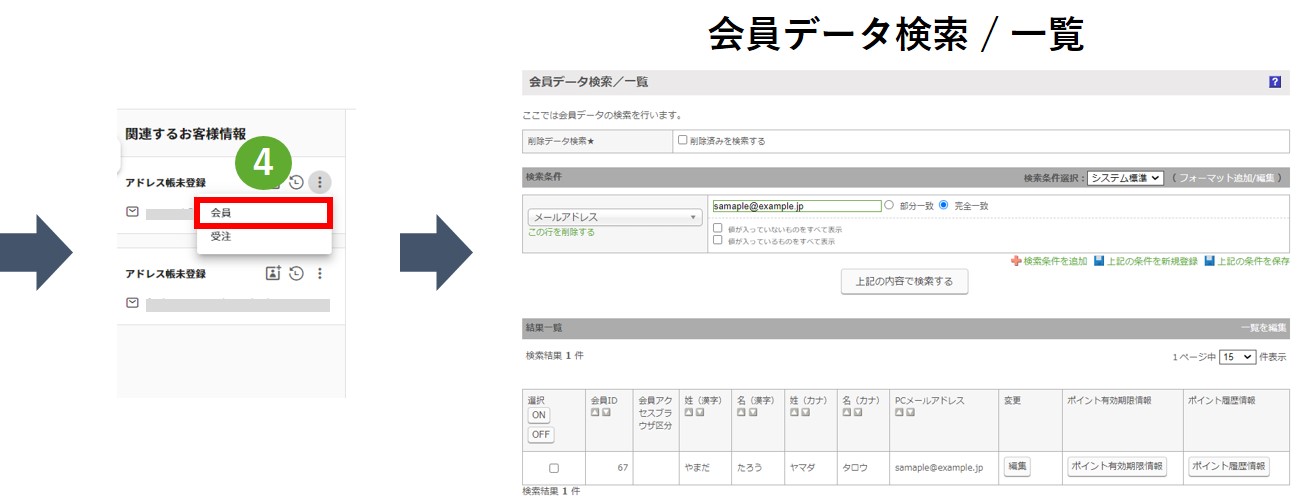
受注の検索
以下の手順で、指定したメールアドレスをもとに、ショップ管理ツールで受注情報を検索できることを確認してください。
1.ショップ管理ツールにログインしてください。
2.「Re:lation:テスト用受信箱ID」もしくは「Re:lation:受信箱ID」に設定したRe:lationの受信箱より、メールを指定してください。
(下記画像内1~3)
3.「関連するお客様情報」欄にあるメールアドレスの右上の三点リーダーをクリックし、
受注検索をするために設定した「名前」をクリックしてください。
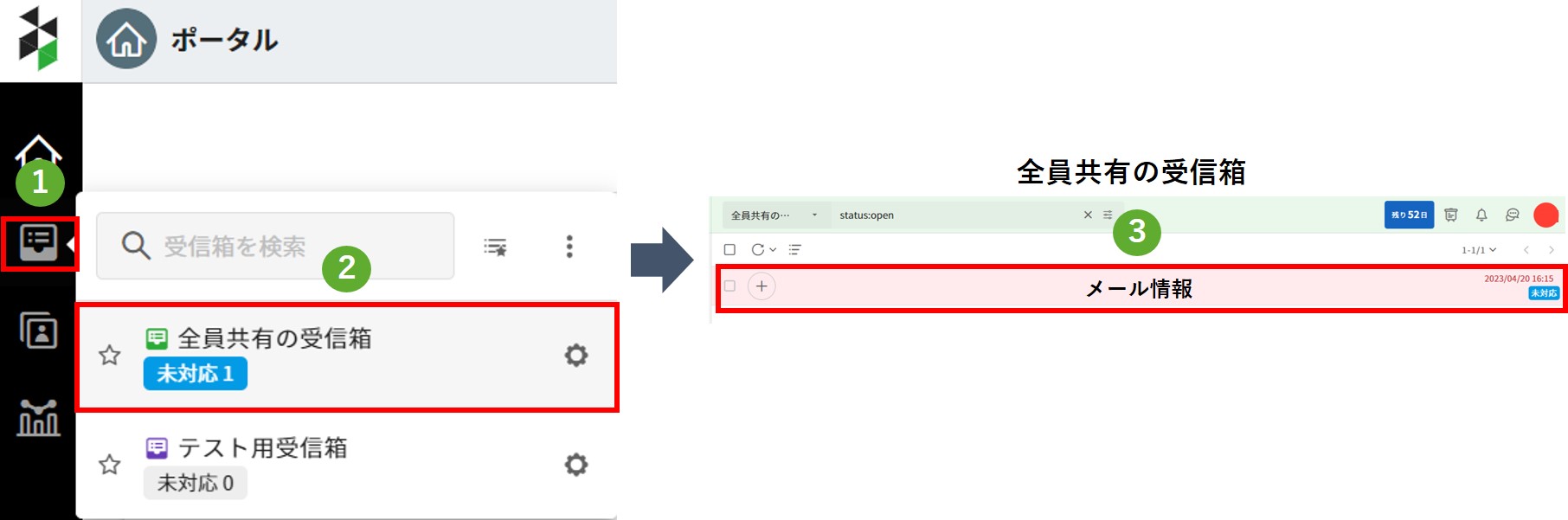
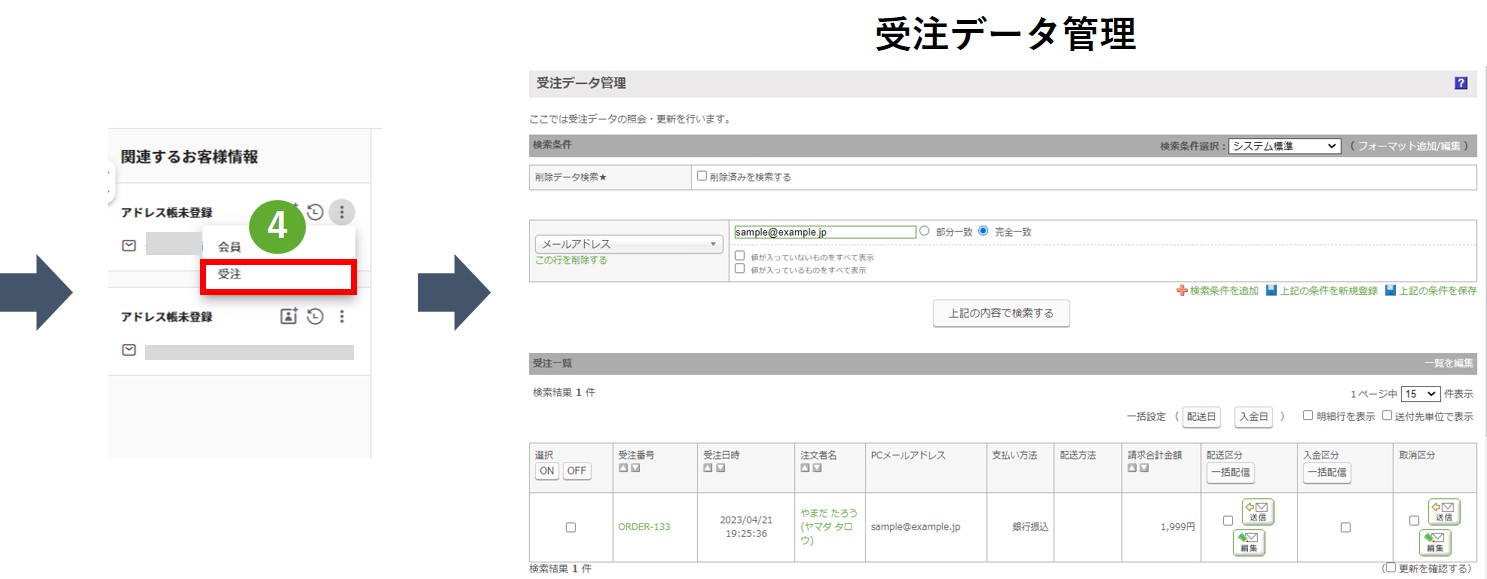
当ページの記載内容は、標準機能に関するものです。
機能に関するカスタマイズをされている場合にはこの限りではありません。


