受注新規登録(変更)
機能概要
受注情報の新規登録・変更処理を行います。
初期設定「受注更新時API連携フラグ」を「連携する」に設定した場合、
受注データ新規登録時、更新時、アップロード時にAPI連携することが可能です。
画面上部のボタン・リンク
[1]確認ボタン
ボタンをクリックすると、設定内容にエラーがないかチェックを行い、エラーがない場合は、確認画面を表示します。
エラーがある場合、画面上部にエラーメッセージが表示されます。
[2]戻るボタン
ボタンをクリックすると、受注データ管理画面(受注一覧画面)を表示します。
[3]クリアボタン
入力した内容をクリアし、初期状態を表示します。
[4]削除ボタン
ボタンをクリックすると、当該受注データの削除を行います。
定期受注の親受注の場合は商品の在庫引当・引当解除が行われません。
受注編集時のみ表示されます。
[5]必須項目を編集
注文者情報の入力項目のうち、必須入力とする項目を選択できます。
※下記項目はデフォルトの必須入力項目となるため、本画面では選択できません。(必須項目から外すことはできません。)
・姓(漢字)
・名(漢字)
・「PCメールアドレス」または「携帯メールアドレス」
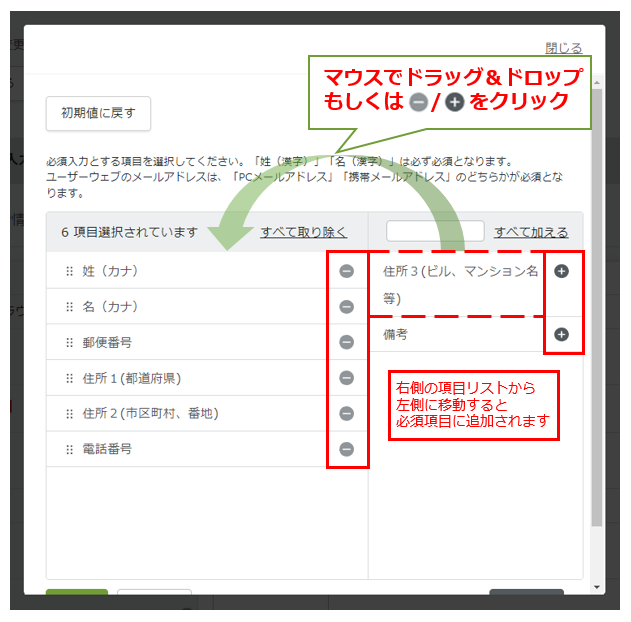
■選択可能な項目
・郵便番号
・電話番号
・備考
・姓(カナ)
・名(カナ)
・住所1(都道府県)
・住所2(市区町村、番地)
・住所3(ビル、マンション名等)
本画面での設定内容は、システム設定>システム設定マスタ>初期設定「受注ヘッダ必須項目」と連動しています。
本画面の設定内容を更新すると、初期設定「受注ヘッダ必須項目」が更新され、
初期設定「受注ヘッダ必須項目」を更新すると、本画面の設定内容が更新されます。
[6]送付先入力時必須項目を編集
送付先情報の入力項目のうち、必須入力とする項目を選択できます。
※下記項目はデフォルトの必須入力項目となるため、本画面では選択できません。(必須項目から外すことはできません。)
・送付先姓(漢字)
・送付先名(漢字)
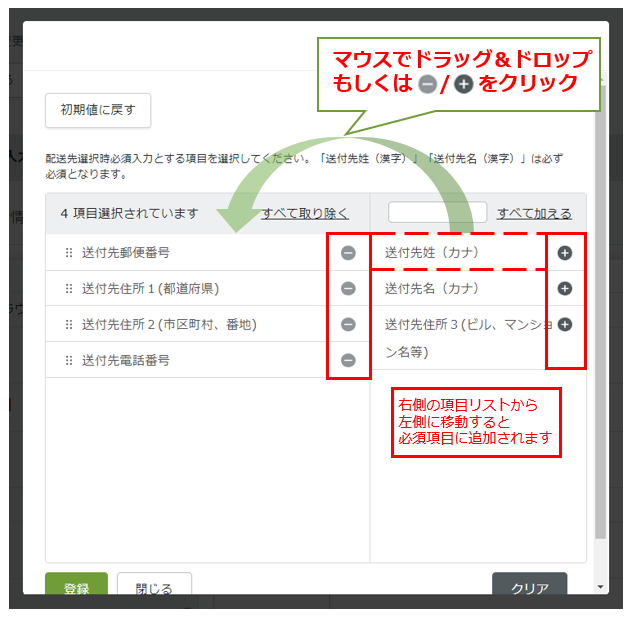
■選択可能な項目
・送付先姓(カナ)
・送付先名(カナ)
・送付先郵便番号
・送付先住所1(都道府県)
・送付先住所2(市区町村、番地)
・送付先住所3(ビル、マンション名等)
・送付先電話番号
本画面での設定内容は、システム設定>システム設定マスタ>初期設定「受注ヘッダ配送先入力時必須項目」と連動しています。
本画面の設定内容を更新すると、初期設定「受注ヘッダ配送先入力時必須項目」が更新され、
初期設定「受注ヘッダ配送先入力時必須項目」を更新すると、本画面の設定内容が更新されます。
受注ヘッダの項目説明
(1)主情報
[1]受注番号
受注作成時に自動発番される一意の番号です。受注編集時のみ表示される項目です。
受注番号は、下記例のように欠番(※1)することがありますが、
データ生成に失敗した・データが消えた、というような事象ではございませんので、ご安心ください。
例)
ORDER-10
ORDER-11
ORDER-20
ORDER-21
ORDER-22
※ORDER-11とORDER-20の間が欠番している状態。
※1 欠番する要因の一例
・現行のデータベースのバージョン仕様
・データベースのメンテナンス時
・データベースの障害発生時
ご不便をおかけしますが、データベース側の仕様に準じるため、
自動発番される番号の連番は保証できない点、欠番が発生する具体的な条件のご案内はできかねますこと、予めご了承ください。
受注番号のフォーマットは、初期状態では「ORDER-(自動採番される番号)」となっていますが、
初期設定「受注番号フォーマット」を利用することで、次回以降の受注番号を任意のフォーマットに変更できます。
[2]端末区分
注文者の端末区分を選択します。
PCアドレス、携帯アドレスの両方が設定されている場合、
両方のアドレスにメールを配信するのではなく、ここで設定された端末区分に対して配信します。
[3]受注アクセスブラウザ区分
受注が作成された際の、端末情報を表示します。
受注編集画面では、端末情報のみが表示されますが、
受注情報をCSVダウンロードすると、詳細な情報(注文時に使用した端末・OS・ブラウザ)が表示されます。
受注アクセスブラウザ区分の見方については下記をご参照ください。
N_N_N の形式で、左から順に「アクセスした端末」「アクセスしたOS」「アクセスしたブラウザ」を表す各数値が登録されます。
例:PC、Windows、Chromeでアクセスした場合、1_3_1 となる。
■アクセスした端末
pc:1
mobile:2
smartphone:3
tablet:4
その他:0
■アクセスしたOS
iOS:1
Android:2
Windows:3
Mac:4
その他:0
■アクセスしたブラウザ
Chrome:1
IE:2
Safari:3
Firefox:4
Netscape:5
Opera:6
Edge:7
その他:0
※上記の区分以外については現在対応しておりません。
※ユーザーエージェントを見て判断しているため、ある程度の誤差は生じます。(ユーザーエージェントの詐称は簡単に出来る為)
[4]受注日
この受注の受付日を設定します。
日付を入力するか、カレンダーから選択してください。
日付を入力する場合は、「/」区切りで「YYYY/MM/DD」、「YYYY/M/D」、「YYYYMMDD」形式で設定してください。
入力補助としましては、下記をご参考ください。
日を入力した場合、年月は自動補完されます。
例:「25」を入力した場合、「2010/02/25」に置換されます。
月日を入力した場合、年は自動補完されます。
例:「2/25」を入力した場合、「2010/02/25」に置換されます。
年月日の年が2桁だった場合、4桁に補完されます。
例:「10/2/25」を入力した場合、「2010/02/25」に置換されます。
※日付の補完は現在日付を基に行われます
[5]受注時間
この受注の受付時間を設定します。
時間を入力するして下さい。
新規登録の場合は自動で現在時刻が入力されております。
時間を入力する場合は、「:」区切りで「HH:MM:SS」、「HHMMSS」、「HHMM」、「MM」形式で設定してください。
入力補助としましては、下記をご参考ください。
分を入力した場合、時間、秒は自動補完されます。
例:「25」を入力した場合、「00:25:00」に置換されます。
時間、分を入力した場合、秒は自動補完されます。
例:「0225」を入力した場合、「02:25:00」に置換されます。
また「now」と入力すると現在の時刻を自動補完致します。
※時間の補完は現在時刻を基に行われます
[6]支払い方法
この受注の決済方法を選択します。
「お店を作る」→「[決済方法」で設定している決済方法を選択できます。
クレジット決済をご利用のお客様へ
ご契約された決済方法名が選択可能になり、決済方法名選択時、カード名義、カード番号、有効期限、お支払い回数等の設定欄が表示されますので、適宜ご設定ください。
商品や会員に設定されている「利用制限決済」の設定はここでは有効になりません。
「利用制限決済」が設定されていてもここではすべての決済の選択が可能です。
クレジット決済の支払い方法を変更する場合ですでにオーソリ済みの場合、
決済代行会社の管理画面にてオーソリの取消を行なって下さい。
[7]クレジット処理結果ステータス
クレジット決済の場合のみ表示されます。
正常終了 or 異常終了のどちらかが表示されます。
オーソリ処理とオーソリ確定処理の処理結果が表示されます。
[8]配送日
当該受注の配送した日付を設定します。
日付を入力するか、カレンダーから選択することができます。
日付を入力する場合は、「/」区切りで「YYYY/MM/DD」、「YYYY/M/D」、「YYYYMMDD」形式で設定してください。
入力補助としましては、下記をご参考ください。
日を入力した場合、年月は自動補完されます。
例:「25」を入力した場合、「2010/02/25」に置換されます。
月日を入力した場合、年は自動補完されます。
例:「2/25」を入力した場合、「2010/02/25」に置換されます。
年月日の年が2桁だった場合、4桁に補完されます。
例:「10/2/25」を入力した場合、「2010/02/25」に置換されます。
※日付の補完は現在日付を基に行われます
受注検索結果一覧にて、配送区分にチェックをつけると、自動的に処理日が設定されます。
[9]受注取消日
当該受注が取り消された場合(取消区分にチェックを入れた場合)に、取り消しをした日時が登録されます。
なお、取消区分のチェックを外した場合は、この受注取消日の日時も未入力の状態に戻ります。
[10]入金日
当該受注の入金が確認できた場合、その入金日付を設定します。
日付を入力するか、カレンダーから選択することができます。
日付を入力する場合は、「/」区切りで「YYYY/MM/DD」、「YYYY/M/D」、「YYYYMMDD」形式で設定してください。
入力補助としましては、下記をご参考ください。
日を入力した場合、年月は自動補完されます。
例:「25」を入力した場合、「2010/02/25」に置換されます。
月日を入力した場合、年は自動補完されます。
例:「2/25」を入力した場合、「2010/02/25」に置換されます。
年月日の年が2桁だった場合、4桁に補完されます。
例:「10/2/25」を入力した場合、「2010/02/25」に置換されます。
※日付の補完は現在日付を基に行われます
受注検索結果一覧にて、入金区分にチェックを付けると、自動的に処理日が設定されます。
[11]入金額
当該受注の入金が確認できた場合、その入金額を設定します。
[12]備考
当該受注の備考を設定します。
[13]注文時のIPアドレス
エンドユーザーが商品を購入した際のIPアドレスが登録されます。
ショップ管理ツールで、受注を新規登録・更新した際のIPアドレスは登録されません。
また、受注変更画面より注文時のIPアドレスは変更できません。
(2)注文者情報
[1]会員検索
会員情報を検索することができます。
会員検索ボタンをクリックすると会員検索画面が表示されます。
検索条件を指定して、会員を検索し、検索一覧から会員を指定することで、
注文者情報を表示することができます。
[2]注文者名
注文者の姓と名を設定します。
[3]注文者名(カナ)
注文者名と姓のカナを設定します。
[4]郵便番号
注文者の郵便番号を設定します。
郵便番号を入力して反映ボタンをクリックすると、住所情報が表示されます。
入力形式はハイフンなしの7桁です。
[5]住所1(都道府県)
都道府県を選択します。
[6]住所2(市区町村、番地)
市区町村、番地を設定します。
[7]住所3(ビル、マンション名等)
ビル、マンション名等を設定します。
[8]PCメールアドレス
注文者のPCメールアドレスを設定します。
[9]携帯メールアドレス
注文者の携帯メールアドレスを設定します。
無効なメールアドレスでの登録について 実在しない無効なメールアドレス宛に繰り返しメール送信した場合、メールサーバーがブラックリストに登録されてしまうなど、 様々なリスクが想定されるため、無効なメールアドレスの登録はご遠慮いただくよう、お願いしております。 詳細はこちらをご参照ください。
[10]年齢
会員データから呼び出した場合は年齢が自動計算され表示されます。
[11]電話番号
注文者の電話番号を設定します。
以下の文字のみ入力を許可しています。
数字, +, -, #, *, (, )
(3)受注金額
[1]計算
計算ボタンをクリックすると、受注明細で選択されている商品とポイント割引額・送料・決済手数料(代引手数料)から小計・消費税・加算ポイント合計・請求合計金額を算出します。
送料の自動計算は行いません。
送料の計算を行う場合は、送料欄の送料計算ボタンをクリックしてください。
請求合計金額の算出方法は下記になります。
請求合計金額=
内訳(商品定価)
+内訳(消費税)
+内訳(送料)
+内訳(代引手数料)
※「内訳(商品定価)」には会員割引後の金額が設定されているため、
「内訳(会員割引額)」は上記算出式の要素になりません。
店舗様の運用途中で、消費税区分の内税/外税を切り替えた場合、切り替え前の旧受注を更新すると請求合計金額が再計算されます。
下記メニューの切り替え時はご注意ください。
・お店を作る > 金額設定 > 消費税区分
・お店を作る > 金額設定 > 送料消費税区分
・お店を作る > 金額設定 > 手数料消費税区分
■例:
1.外税で商品定価:100円の商品を購入(請求合計金額:110円)
2.購入後に外税→内税に切り替え
3.1.の受注を更新(空更新の場合でも再計算されます)
4.請求合計金額が変更される(請求合計金額:100円)
[2]小計
商品代金の合計金額を小計として表示します。
[3]消費税
外税の場合は、受注明細から計算された消費税を表示します。
内税の場合は「内税」と表示されます。
[4]ポイント割引額
該当受注にポイント割引を適用する場合に、ポイント割引額を設定します。
※その他情報タブにて「利用ポイント」を指定し、確認画面にて「ポイントを減算する」を選択しなければ注文者からポイントは減算されません。
[5]加算ポイント合計
受注明細で選択された商品より計算されたポイントの合計を表示します(表示されたポイントは手入力で修正することも可能です)。
ポイントは、サイト全体設定から算出される場合と、商品に設定されたポイントがあります。
・お店を作る>ポイント設定から算出されるポイント
商品個別にポイントが設定されていない場合は、お店を作る>ポイント設定から算出され適応されます。
・商品個別ポイント
商品個別にポイントが設定されている場合は、設定されたポイントが適応されます。
※加算ポイントのご注意
加算ポイントは入金日が確認された段階で加算されます。その為、入金日より後に受注に対する加算ポイントを
変更してもお客様のポイントに変化はございません。
例) 現在のお客様ポイント 0 ⇒ 入金時加算ポイント 100 ⇒ お客様に付与されるポイント 100 ⇒ 現在のお客様ポイント100
現在のお客様ポイント 100 ⇒ 加算ポイントを120に変更 ⇒ ポイントは特に付加されない
また上記のケースでポイント付与後の"受注取消"や"入金日の解除"があれば、一度付与した加算ポイントは減算されます。
その際、お客様から減算されるポイントは"現在の受注情報に設定されている加算ポイント"となります。
ポイント残高がマイナスになる場合はエラーメッセージが表示されます。
[6]送料
お店の送料設定を基に送料金額が設定される場合は、送料計算ボタンをクリックしてください。
お店の送料設定を基にしない場合は、直接金額を入力してください。
[7]送料計算
送料計算ボタンをクリックすると、受注明細に選択されている商品及び配送方法を基に算出した送料金額が表示されます。
[8]決済手数料(代引手数料)
注文時に手数料が発生する場合、金額を設定します。
「決済手数料計算」ボタンをクリックすると、自動で手数料を算出致します。
(4)送付先情報
送付先情報は未入力の場合、注文者情報と同じ扱いになります。
[1]送付先名
送付先名と姓を設定します。
[2]送付先名(カナ)
送付先名と姓のカナを設定します。
[3]送付先郵便番号
送付先の郵便番号を設定します。
郵便番号を入力して反映ボタンをクリックすると、住所情報が表示されます。
入力形式はハイフンなしの7桁です。
[4]送付先住所1(都道府県)
都道府県を設定します。
[5]送付先住所2(市区町村、番地)
市区町村、番地を設定します。
[6]送付先住所3(ビル、マンション名等)
ビル、マンション名等を設定します。
[7]送付先電話番号
送付先の電話番号を設定します。
以下の文字のみ入力を許可しています。
数字, +, -, #, *, (, )
[8]自由項目で追加された項目に関して
「システム設定」→「自由項目管理」→「自由項目登録・照会」にて、受注配送先に自由項目が登録されている場合、表示されます。
(5)その他情報
[1]利用ポイント
注文時に使用するポイントを指定します。
受注登録・変更時、以下のように利用ポイントを入力した場合は、会員のポイント計算は行われません。
必要に応じて、会員の編集画面、もしくは、会員のポイント編集画面でポイント登録を行うようお願いいたします。
・受注登録
「利用ポイント」がマイナス値の場合
・受注変更
「利用ポイント」に値を入力した場合(プラスマイナスによらず)
ポイント有効期限日を超えているが、未失効のポイント(ポイント失効バッチの実行前)がある場合、
会員のポイント残高として登録されていても、実際にポイント利用しようとすると
ポイントが不足している旨のエラーメッセージが表示され、ポイントを利用できない場合があります。あらかじめご了承ください。
[2]配送方法
商品に配送方法が設定されていない場合に
送料加算フラグを「重み加算」としている配送方法のみ選択できます。
[3]配送希望日
送付先への配送希望日を指定します。
日付を入力するか、カレンダーから選択することができます。
日付を入力する場合は、「/」区切りで「YYYY/MM/DD」、「YYYY/M/D」、「YYYYMMDD」形式で設定してください。
入力補助としましては、下記をご参考ください。
日を入力した場合、年月は自動補完されます。
例:「25」を入力した場合、「2010/02/25」に置換されます。
月日を入力した場合、年は自動補完されます。
例:「2/25」を入力した場合、「2010/02/25」に置換されます。
年月日の年が2桁だった場合、4桁に補完されます。
例:「10/2/25」を入力した場合、「2010/02/25」に置換されます。
※日付の補完は現在日付を基に行われます
[4]配送希望時間
送付先への配送希望時間を指定します。
[5]宅配伝票番号
各種出荷実績アップロードで設定された宅配伝票番号が自動入力されます。
[6]広告媒体コード
広告媒体管理利用時、広告媒体マスタに登録している広告媒体から注文に至った場合に、
該当の広告媒体コードが自動入力されます。
[7]利用クーポンコード
クーポン割引利用時、注文時に使用するクーポンコードを指定します。
[8]アクセスURL
注文があったサイトのサービスURL(ユーザーウェブのドメイン)を表示します。
※マルチドメイン利用時に、どのサイトでの注文かを見分けるために利用します。
[9]決済結果メッセージ
コンビニ決済の支払い番号等、決済方法ごとに、支払い時に必要な情報を表示します。
※受注関連のメールフォーマットで使用できる置換文字「#KESSAI_INFORMATION#」で出力される内容です。
※ショップ管理ツールからの受注作成時には、該当項目に文言は表示されませんが、
受注作成時に決済連携する決済で、決済代行会社側から決済結果メッセージを取得した場合は、自動的に文言が設定されます。
[10]自動キャンセルメール送信日
受注の自動キャンセルメールの送信設定をしている場合に、メール送信日時を表示します。
[11]入金督促メール送信日
受注の入金督促メールの送信設定をしている場合に、メール送信日時を表示します。
[12]登録日
受注の登録日時を表示します。
[13]更新日
受注の最終更新日時を表示します。
[14]受注残区分
受注残管理利用時に、商品在庫を超えて注文され、受注残となった受注の場合、「受注残」と表示します。
受注残以外の受注の場合は、「通常受注」と表示します。
[15]自由項目で追加された項目に関して
「システム設定」→「自由項目管理」→「自由項目登録・照会」にて、受注ヘッダに自由項目が登録されている場合、表示されます。
受注明細の項目説明
[1]受注明細登録最大値
登録最大値:100
※それ以上登録すると重くなる可能性があります。
[2]商品検索ボタン
商品検索ボタンをクリックすると商品検索画面が表示されます。
登録済み商品をを呼び出し、明細に登録することができます。
設定されている商品情報に基づいて金額の自動計算が行われますが、手動で金額を上書きすることも可能です。
[3]反映ボタン
入力された商品コードを基に商品情報を設定することができます。
反映ボタンをクリックすると、商品コードから商品情報を取得し表示することができます。
セット商品が設定されている場合、
反映ボタンをクリックすると、二重にセット商品が登録されてしまいますのでご注意ください。
[4]商品コード
登録済みの商品を設定します。
入力補助機能により、選択することもできます。
[5]商品名
登録済みの商品を設定します。
入力補助機能により、選択することもでき、直接編集することもできます。
商品検索から商品を指定した場合、もしくは商品コードを設定し反映ボタンをクリックした場合は自動的に表示されます。
また、商品マスタに設定されている商品名とは異なる商品名を設定することもできます。
[6]商品バリエーション
利用中の商品バリエーションをプルダウンメニューで選択することができ、
[名称反映]ボタンをクリックすることによって、(バリエーション1,バリエーション2,...)の形式で自動的に商品名に追記することが出来ます。
このメニューは受注データの中に、利用商品バリエーション選択のいずれかを利用中の商品がある場合のみ表示されます。
商品名にすでに全く同じ組み合わせの商品バリエーションが追記されている場合は、[名称反映]をクリックしても反映されません。
商品名に別の組み合わせの商品バリエーションがすでに追記されている場合は、[名称反映]ボタンをクリックすると、さらにその後ろに続けて追記されます。
バリエーション商品部分を置き換える場合は、お手数ですが一度追記されている商品バリエーションを削除してから[名称反映]ボタンをクリックしてください。
[7]個数
注文個数を設定します。
商品に設定されている最低注文数以上の数量を設定してください。
[8]注文ケース数
ユーザーウェブでの受注の場合、入数を設定している商品であれば、
自動で値が入力されます。
[9]購入時の値段
購入時の値段を設定します。
・商品検索から商品を指定した場合、もしくは商品コードを設定し反映ボタンをクリックした場合は自動的に表示されます。
また、商品マスタに設定されている販売価格と異なる販売価格を設定することもできます。
・商品単位管理利用時は、単位管理商品が注文された場合は「商品定価 × 注文単位」で算出された値段が表示されます。
[10]会員割引額
会員割引金額を設定します。
商品検索から商品を指定した場合、もしくは商品コードを設定し反映ボタンをクリックした場合は自動的に表示されます。
選択した商品の「販売価格」に対して「図1」の「金額設定>会員割引率」を適用して算出します。
※選択した商品の「会員割引」が「しない」に設定されている場合は、算出されません。
※商品に「会員割引額」が設定されている場合は、会員割引額が優先されます。
また、算出された値と異なる会員割引額を設定することもできます。
図1
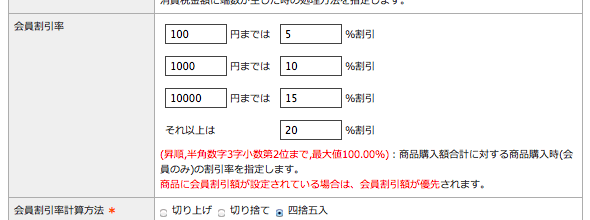
例)
・会員割引率の設定
100円までは5%割引
1000円までは10%割引
10000円までは15%割引
それ以上は20%割引
・カート内の商品
商品A:販売価格80円×1(数量)
商品B:販売価格800円×1(数量)
商品C:販売価格8000円×1(数量)
商品D:販売価格80000円×1(数量)
・明細に表示される会員割引価格
選択した商品の「販売価格の合計金額」に関わらず
「会員割引率1: 5%」が適用され、以下の様に表示されます。
商品A:会員割引価格76円
商品B:会員割引価格760円
商品C:会員割引価格7600円
商品D:会員割引価格76000円
商品の反映ボタンを押した場合は、該当商品に対する割引金額を項目に表示します。
受注合計金額での会員割引額を算出したい場合は、「会員割引計算」ボタンをクリックして下さい。
[11]会員割引計算ボタン
受注合計金額により割引額が変わる場合などにクリックしていただきますと自動で会員割引額を計算できます。
[12]仕入金額
仕入金額を設定します。
商品検索から商品を指定した場合、もしくは商品コードを設定し反映ボタンをクリックした場合は自動的に表示されます。
また、商品マスタに設定されている仕入れ金額と異なる仕入れ金額を設定することもできます。
[13]購入履歴表示フラグ
チェックが付いている場合に、ユーザーウェブの購入履歴一覧ページに該当の受注明細が表示されます。
受注明細を非表示とする場合は、チェックを外してください。
ユーザーウェブの購入履歴一覧は、会員登録しているエンドユーザーが、ユーザーウェブにログインした場合のみ確認することができます。
※サイト基本情報「ユーザー画面購買履歴表示」が「表示する」になっていることが前提です。
チェックを外した場合、注文確認メール等の自動配信メールや、以下の帳票にも出力されません。
・納品書
・領収書
・見積書 ※見積管理利用時
・請求書 ※請求管理利用時
[14]還元率からポイント計算ボタン
ボタンをクリックすると、設定したポイント還元率※から算出されたポイントが、加算ポイント欄に表示されます。
商品個別に加算ポイントが設定されている場合でも、還元率を優先表示します。
※お店を作る>ポイント情報>「ポイント還元率」項目にて設定いただけます。
[15]加算ポイント
入金時に加算するポイントを設定します。
[16]「明細を追加する」リンク
リンクをクリックすると明細行が追加され、商品を設定することができます。
受注明細に、オプション利用により表示される項目
商品シリアル
商品シリアル管理利用時、本サービスの商品シリアル設定が有効な場合のみ表示されます。
商品に紐付いているシリアル番号をカンマ区切りで表示します。
引当済在庫数
受注残管理利用時に、商品在庫を引き当てた数を表示します。
また、引当ステータス「仮引当」の場合に、仮引き当てする商品数を個別に入力できます。
引当ステータス
受注残管理利用時に、商品在庫の引当ステータスを表示します。表示するステータスは以下の通りです。
| ステータス名 | 内容 |
|---|---|
| 仮引当 | 商品在庫の引当が確定していない状態 |
| 確定 | 商品在庫の引当が確定している状態 |
出荷指示
受注残管理利用時に、会員が選択した出荷指示(納品指示)を表示します。
その他タブにある受注残区分が「受注残」の場合は、以下のいずれかが選択されます。
・全納(全数揃い次第)
・分納(不足分は入荷次第)
受注残区分が「通常受注」の場合は、「指定なし」が選択されます
受注残区分
受注残管理利用時に該当の明細が、商品在庫を超えて注文された受注残の場合、「受注残」と表示します。
受注残ではない場合、「通常受注」と表示します。
商品定価
商品単位管理利用時に、1つあたりの商品の販売価格が表示されます。
注文単位
商品単位管理利用時に、単位管理商品が注文されたときに設定された注文単位である数値が表示されます。
仕入単価
商品単位管理利用時に、単位管理商品が注文されたときの1個あたりの仕入金額が表示されます。
そして、この金額と注文単位を掛け合わせた額を仕入金額として算出されます。
BTO親商品受注明細番号
BTO(受注生産)利用時、購入された商品がBTO子商品の場合、紐づくBTO親商品の受注明細番号が表示されます。
受注確認画面の項目説明
[1]注文確認メール
受注データの登録・変更時、注文確認メールを配信する・しないを選択することができます。
配信する場合は、店舗管理者のみか注文者にも配信するかを選択することができます。
[2]オーソリ処理
オーソリ処理をするか選択することができます。
本機能は、決済方法でクレジット決済が選択されている場合に表示されます。
[3]登録ボタン
ボタンをクリックすると、確認画面に表示されている内容で、受注データを登録します。
本ボタンは、受注データ新規登録時の確認画面のみ表示されます。
[4]更新ボタン
ボタンをクリックすると、確認画面に表示されている内容で、受注データを更新します。
本ボタンは、受注データ変更時の確認画面のみ表示されます。
当ページの記載内容は、標準機能に関するものです。
機能に関するカスタマイズをされている場合にはこの限りではありません。


